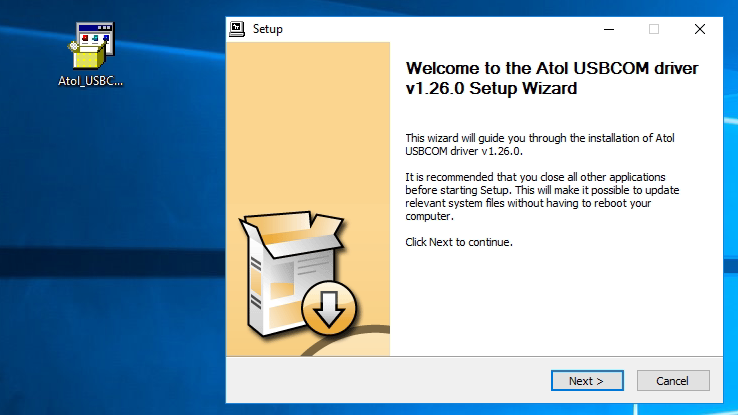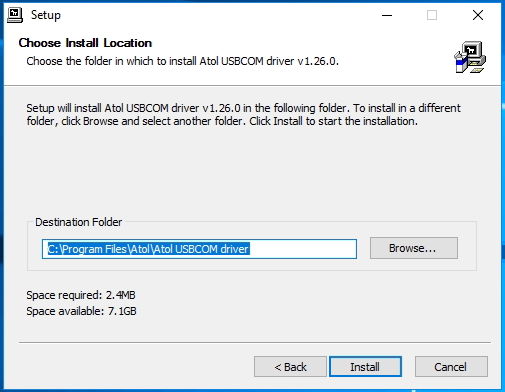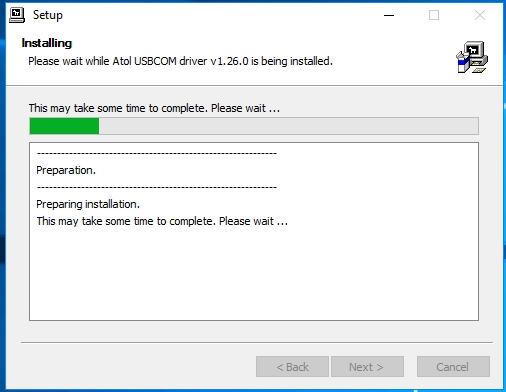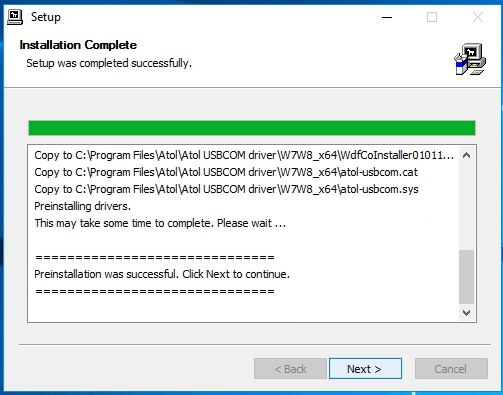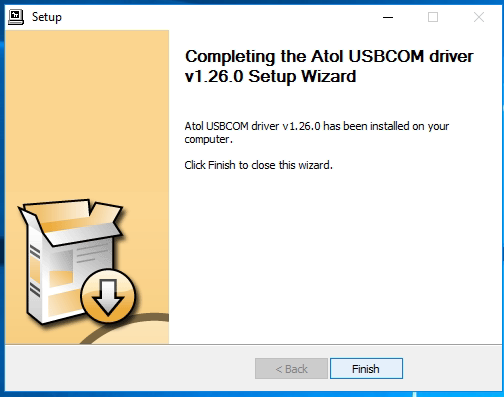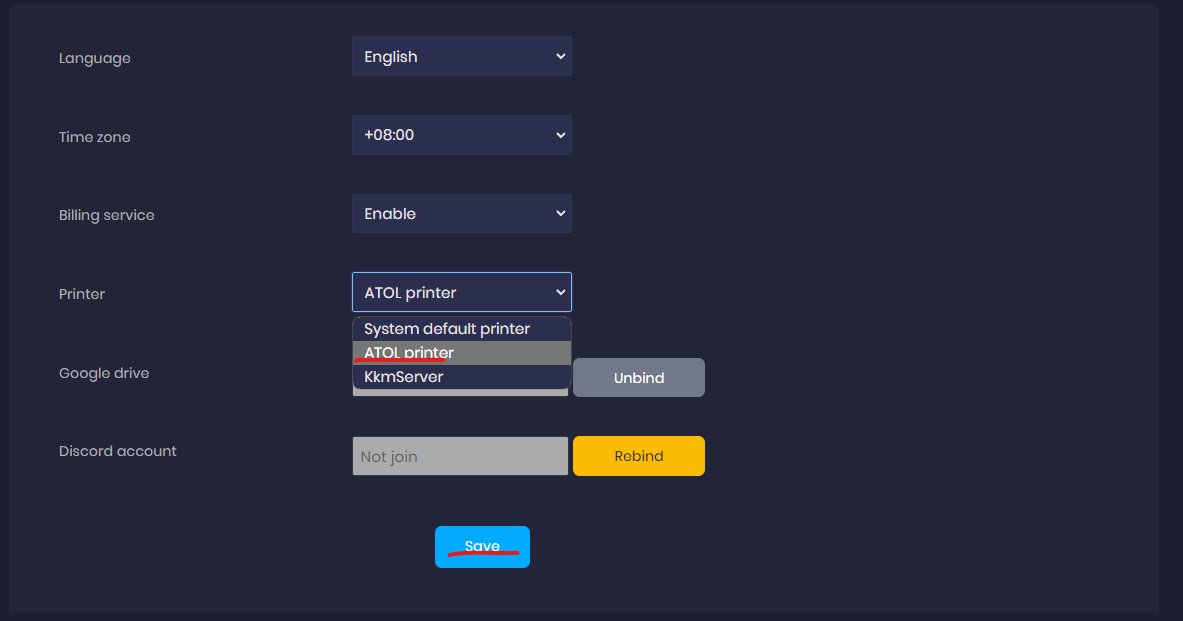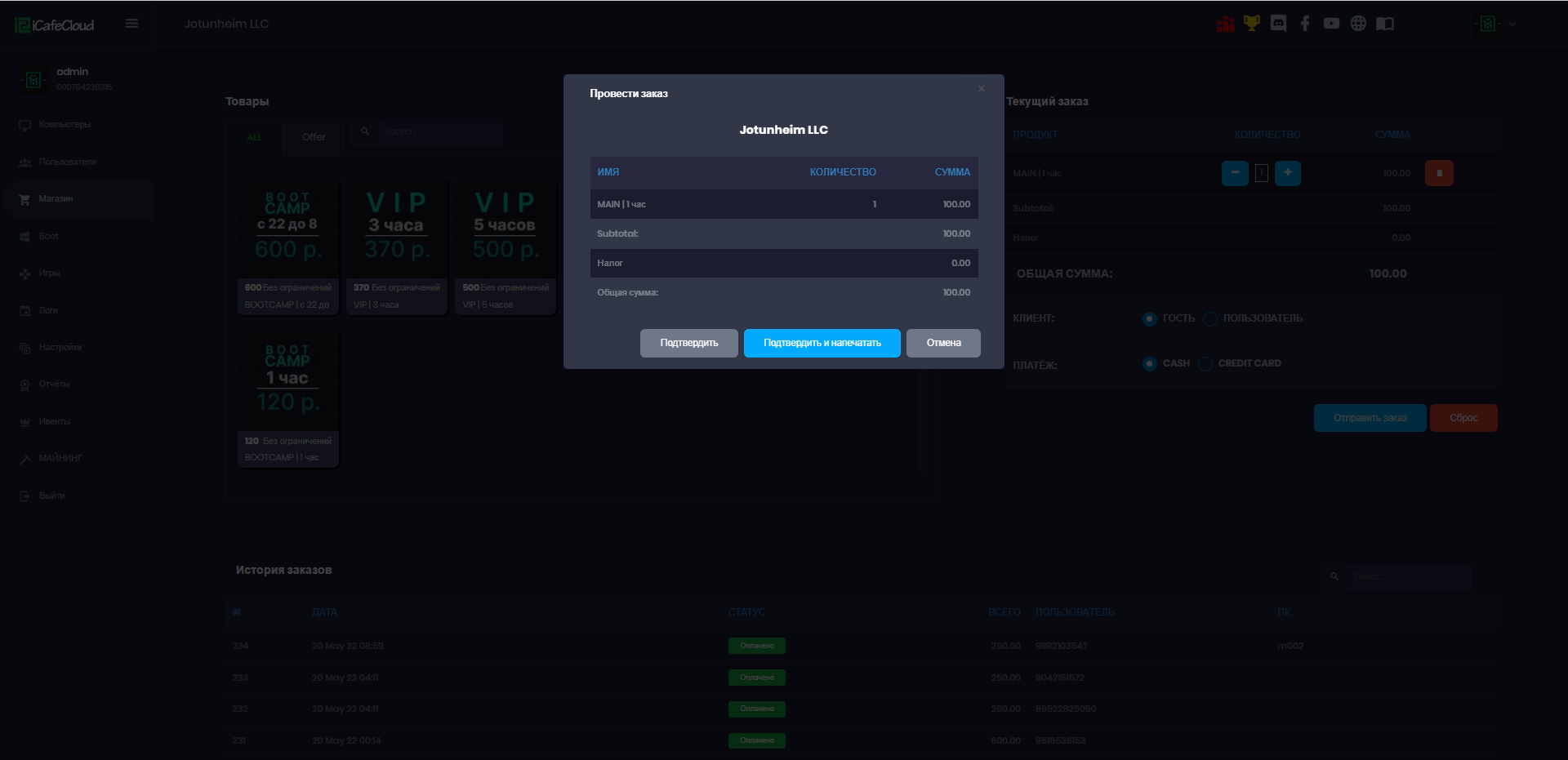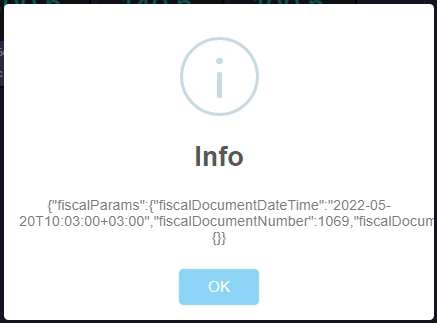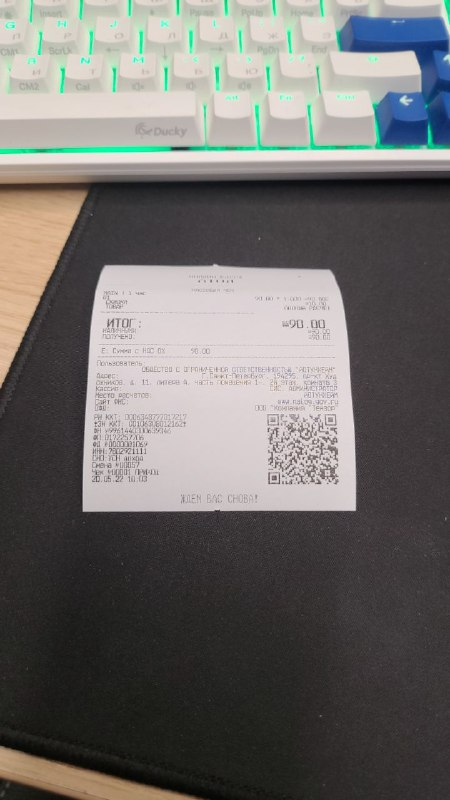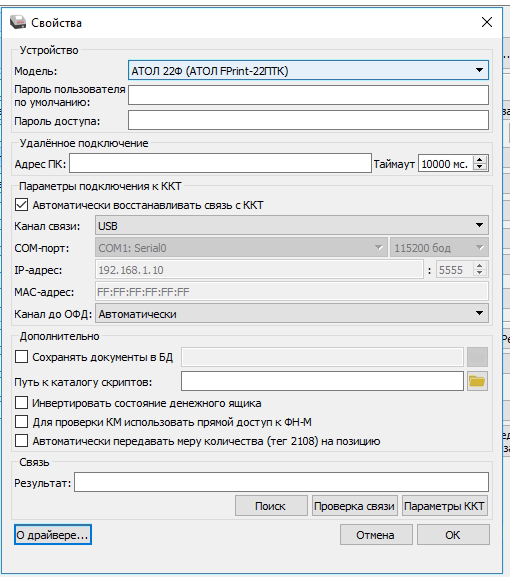Wiki Home Página de configuración Pasos para instalar Atol Printer
Pasos para instalar Atol Printer
Antes de continuar con los pasos a continuación, asegúrese de que la impresora ATOL esté conectada a la misma computadora que el servidor iCafeCloud.
- Descargue el controlador de impresora ATOL del sitio web correspondiente y cópielo en el escritorio y haga doble clic en el instalador para iniciar el proceso de instalación, luego haga clic en el botón "Siguiente" (Figura 1).
Figura 1
- Elija la "Carpeta de destino" y luego haga clic en el botón "Siguiente" (Figura 2).
Figura 2 La
- instalación aún comenzará, espere a que finalice (Figura 3).
Figura 3
- Una vez finalizada la instalación, haga clic en el botón "Siguiente" (Figura 4).
Figura 4
- Ahora, haga clic en el botón "Finalizar" para cerrar las ventanas de instalación (Figura 5).
Figura 5
- Puede verificar si los controladores están instalados correctamente o no desde el administrador de dispositivos en "COM y LPT" (Figura 6).
Figura 6
- Abra el inicio de sesión del panel de la nube y luego, desde "Configuración", elija la impresora predeterminada como impresora "ATOL" (Figura 7).
Figura 7
- Posteriormente, cuando realice una venta de un producto u ofertas, haga clic en el botón “Confirmar e Imprimir” (Figura 8).
Figura 8
- Verá un modal de "Información", haga clic en "Aceptar" para enviar un comando de impresión (Figura 9).
Figura 9
- La impresora imprimirá una copia para la factura/cheque (Figura 10).
Figura 10
Notas:
- Es posible que deba configurar su KKT para usar una impresora ATOL (Figura 11).
Figura 11