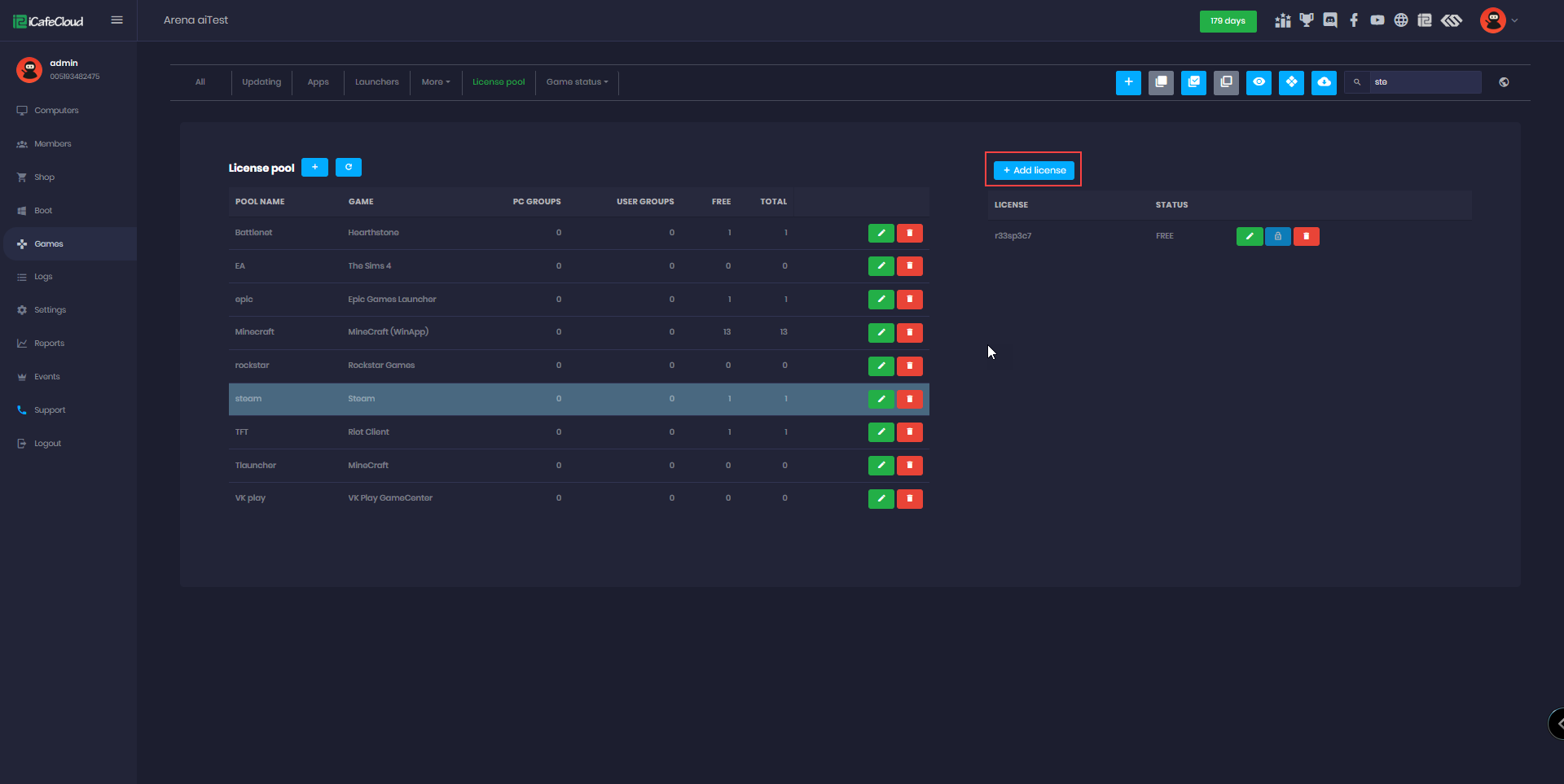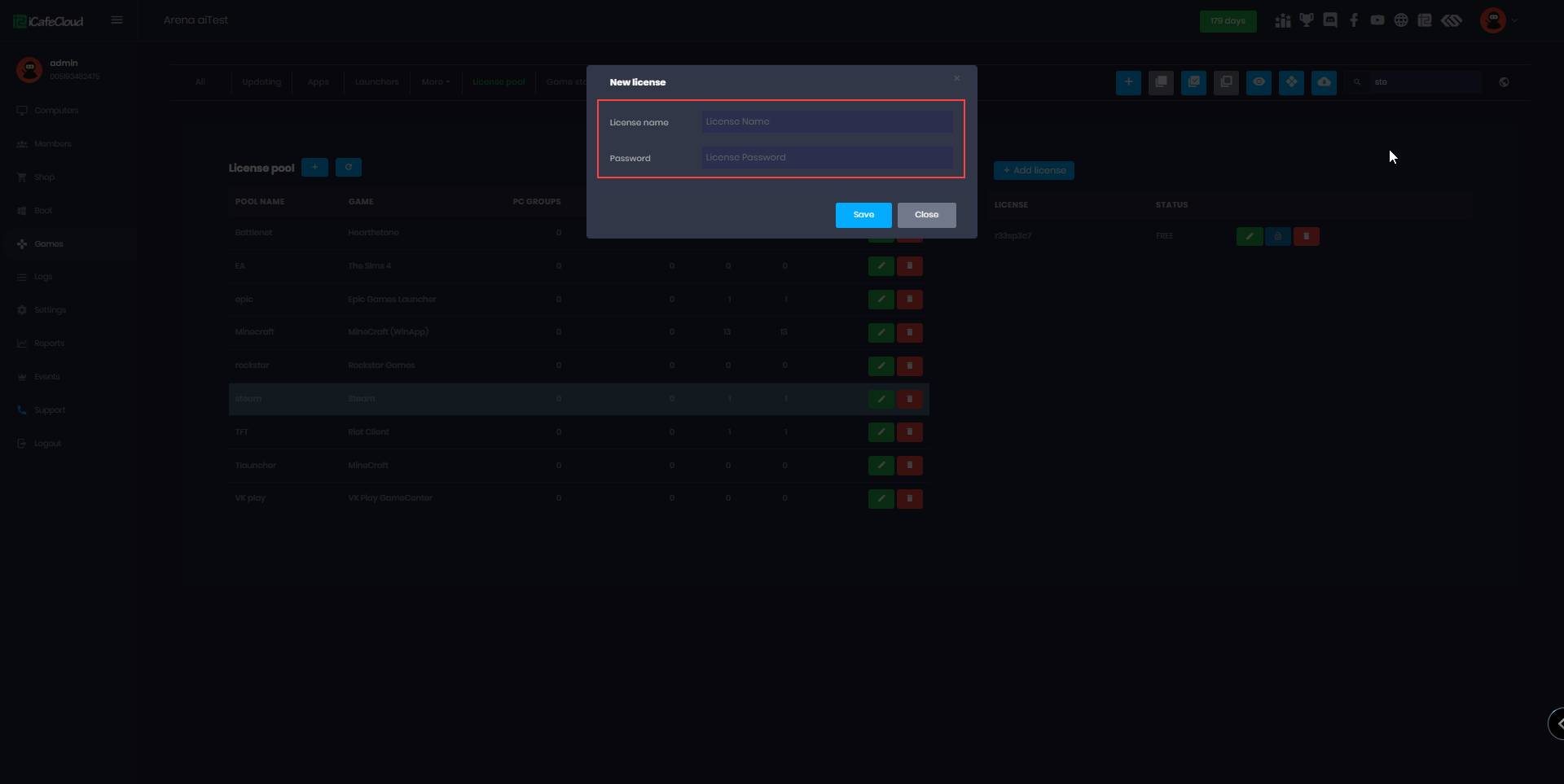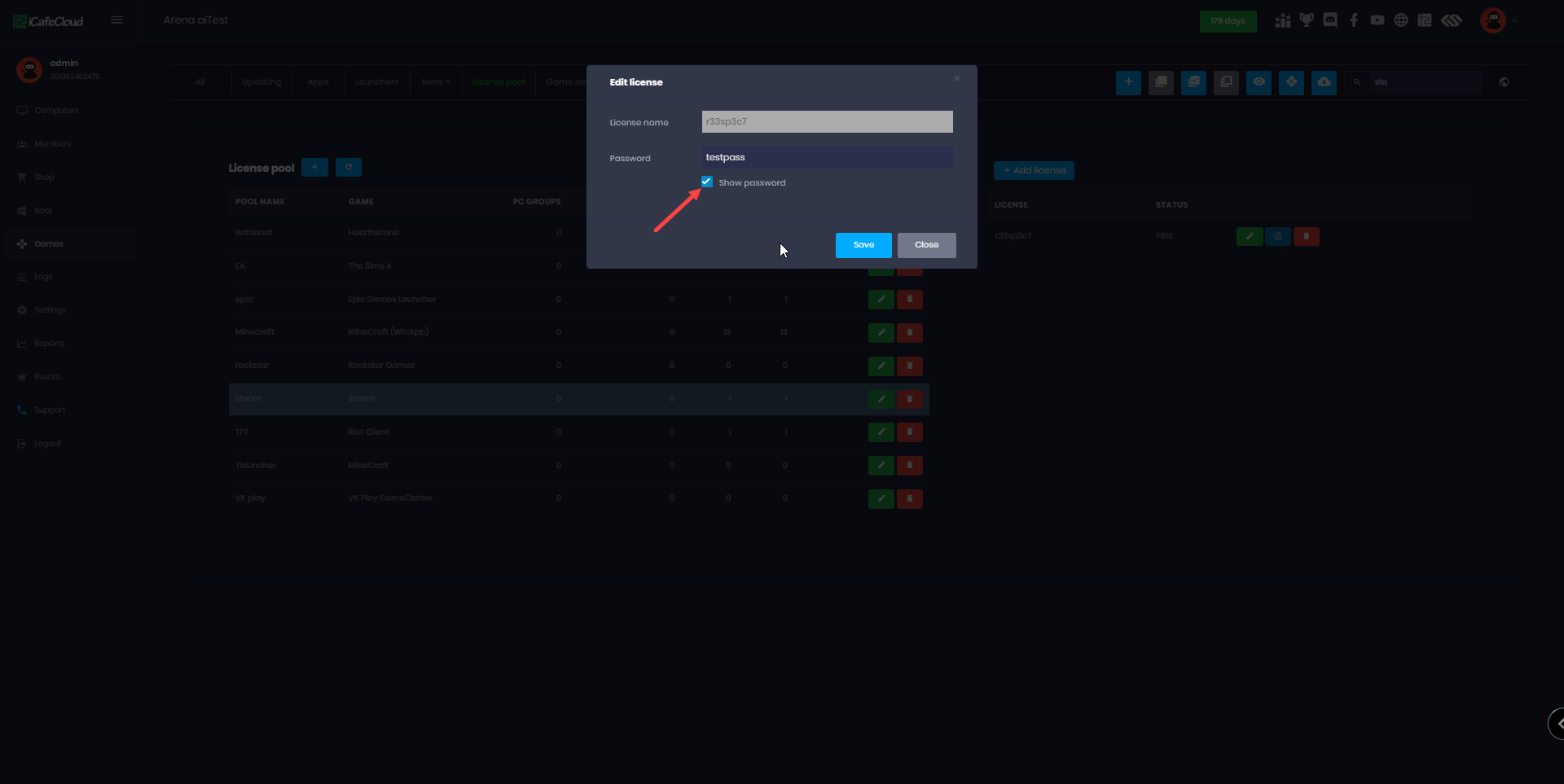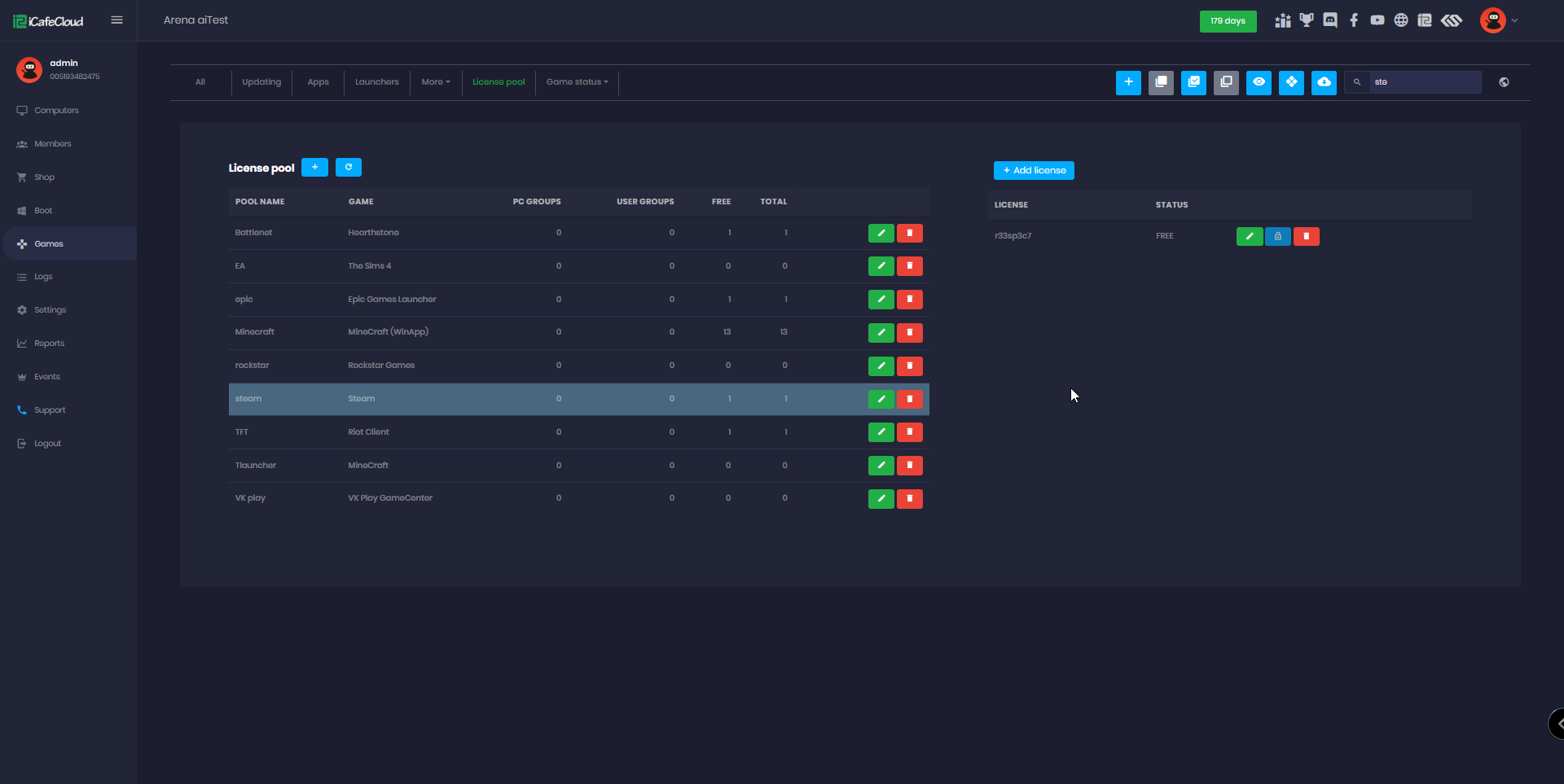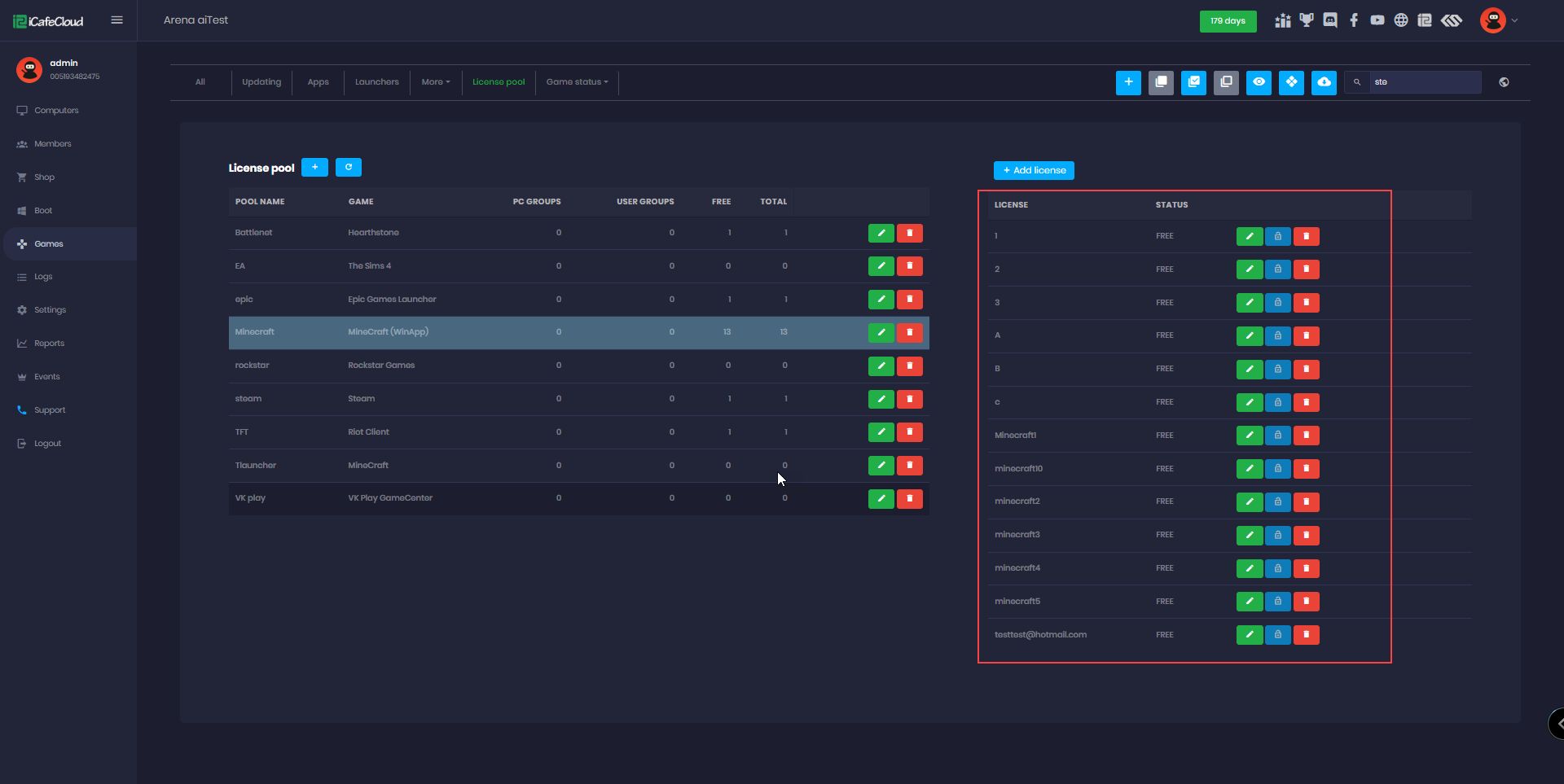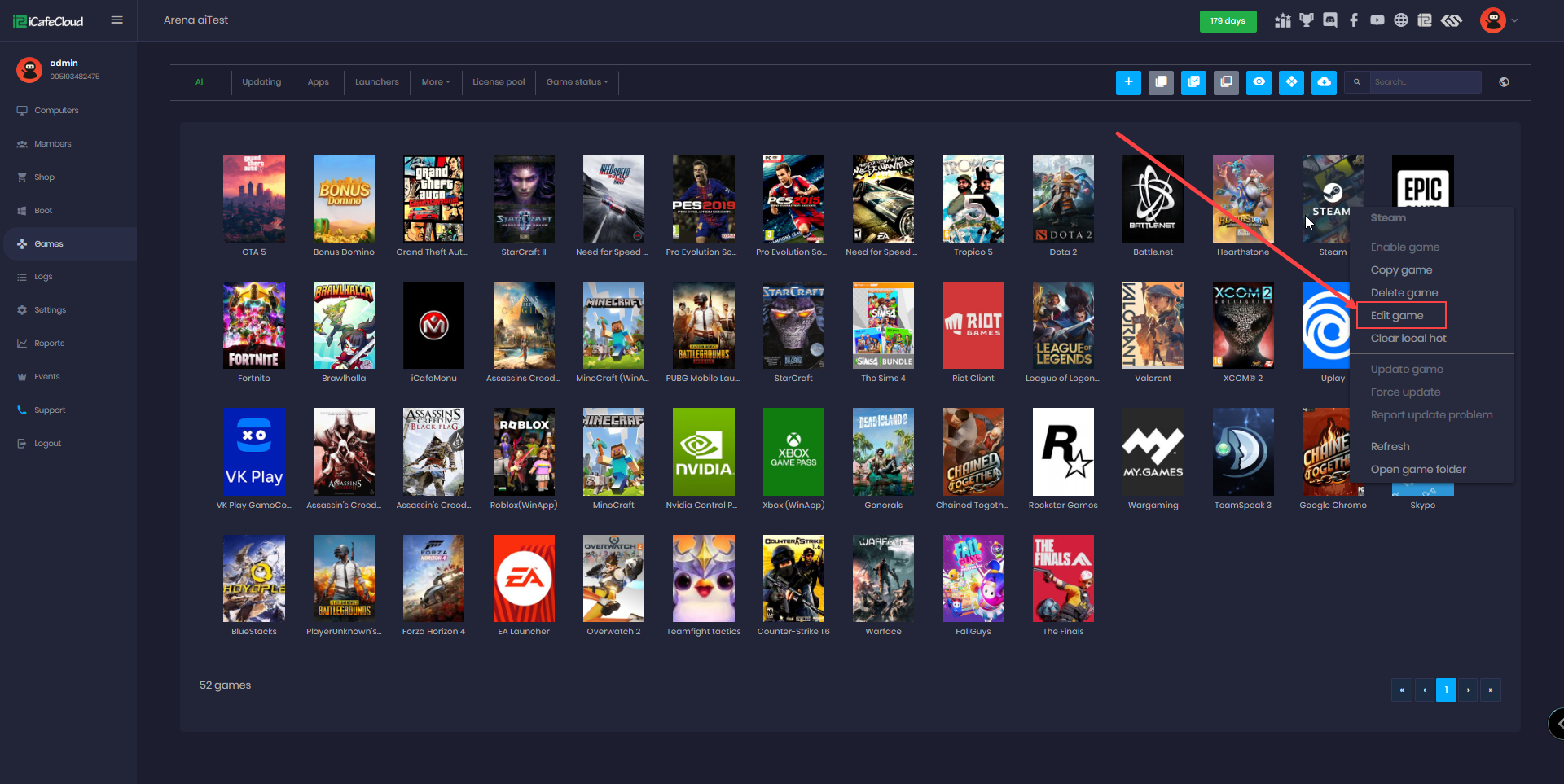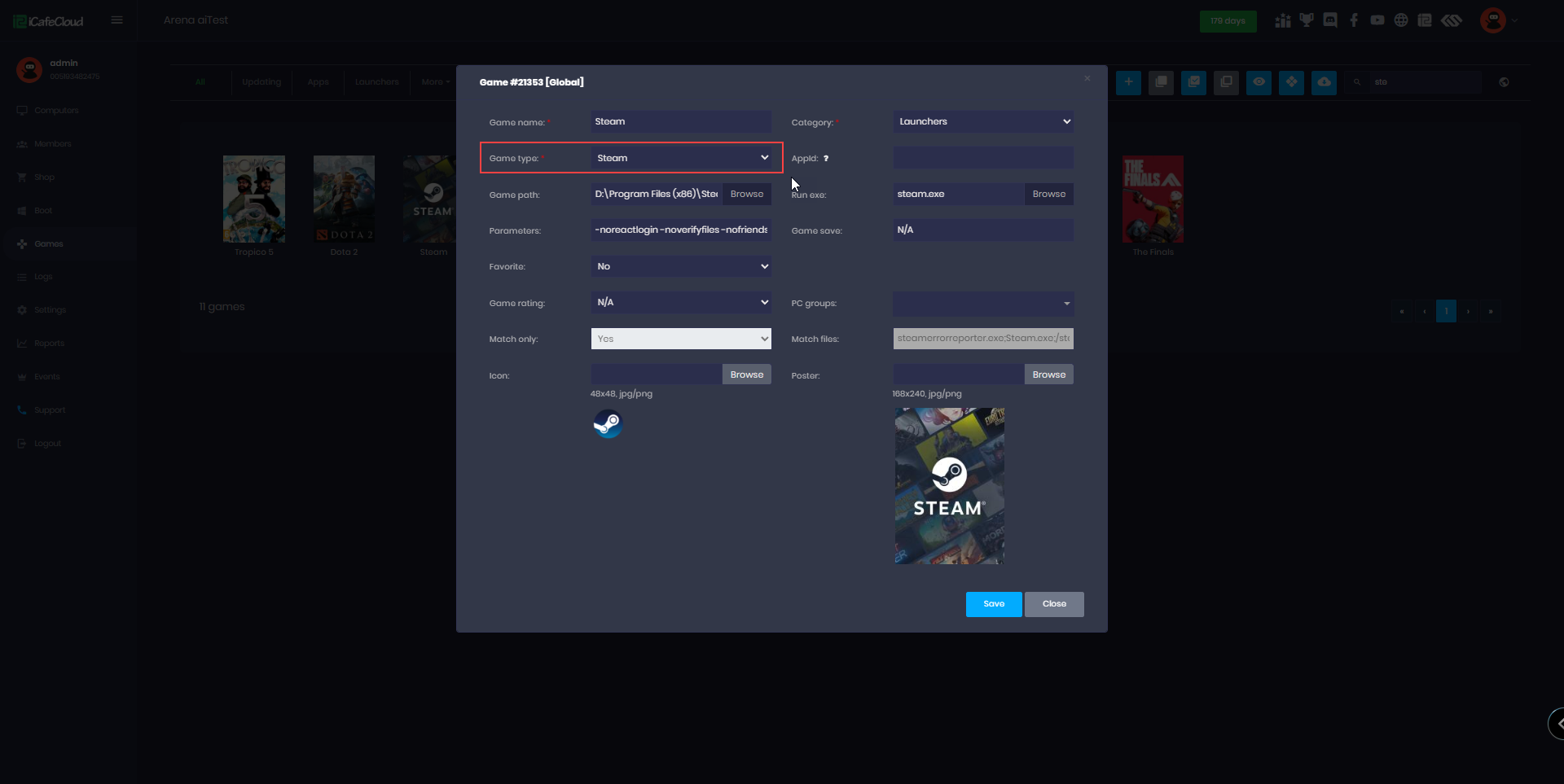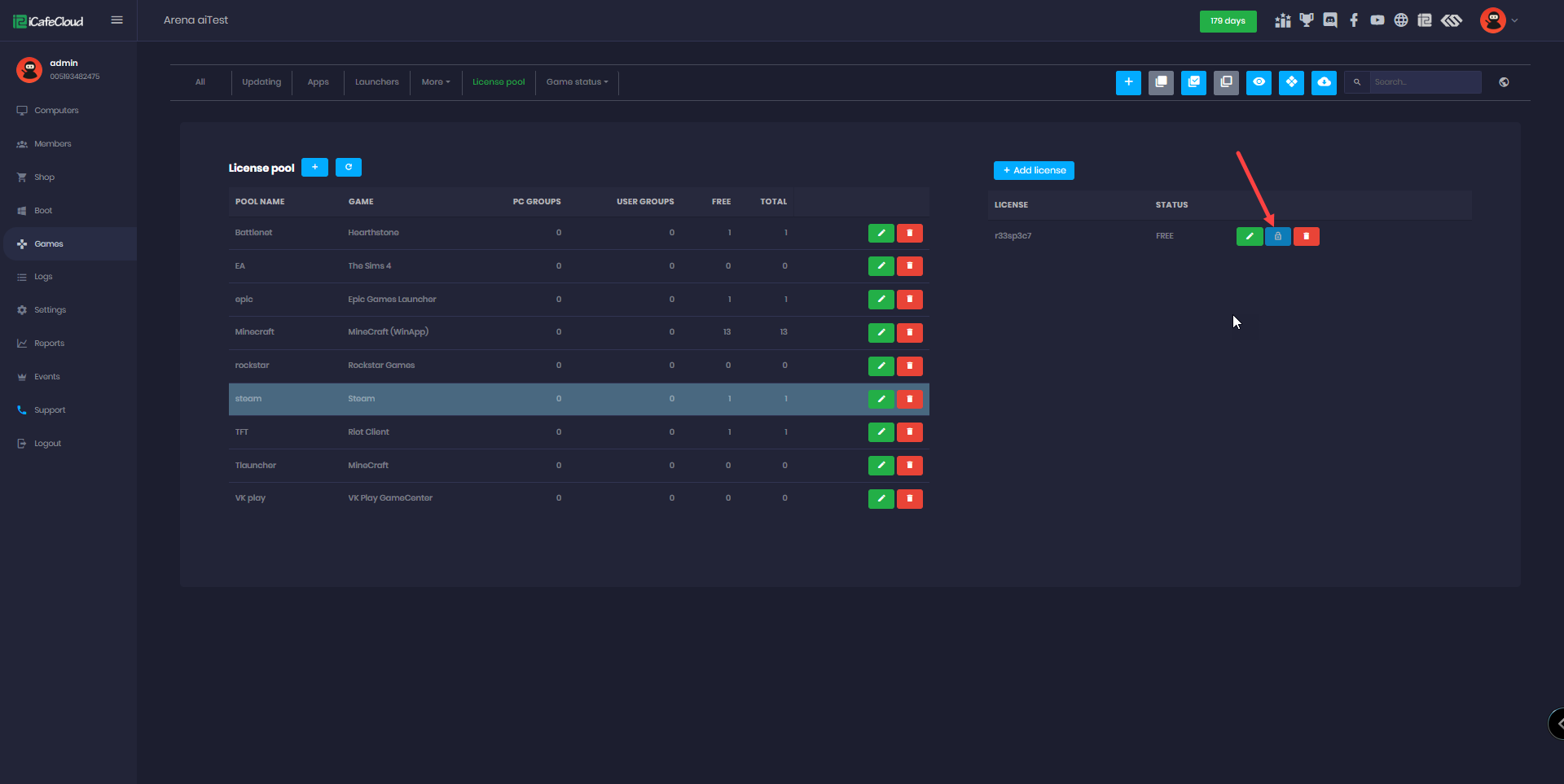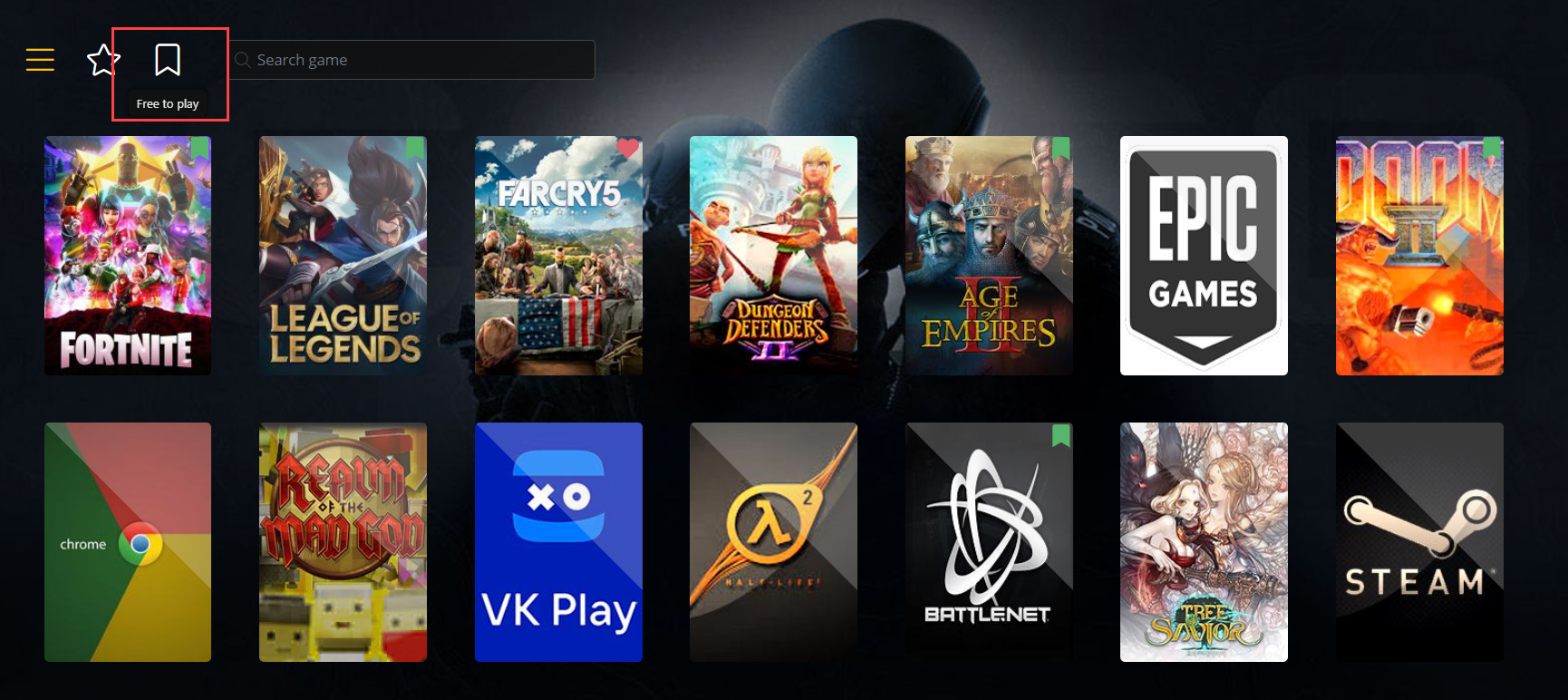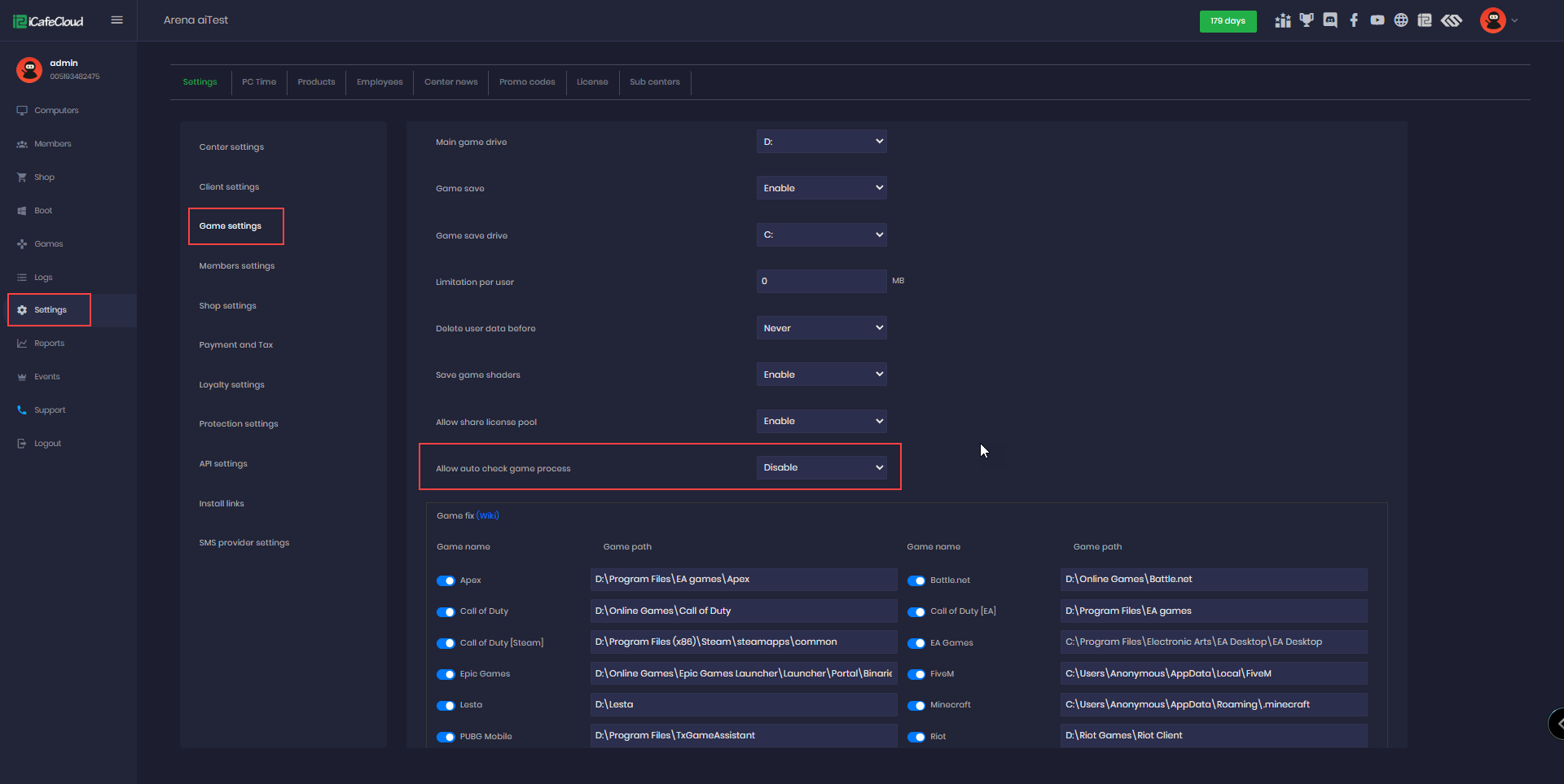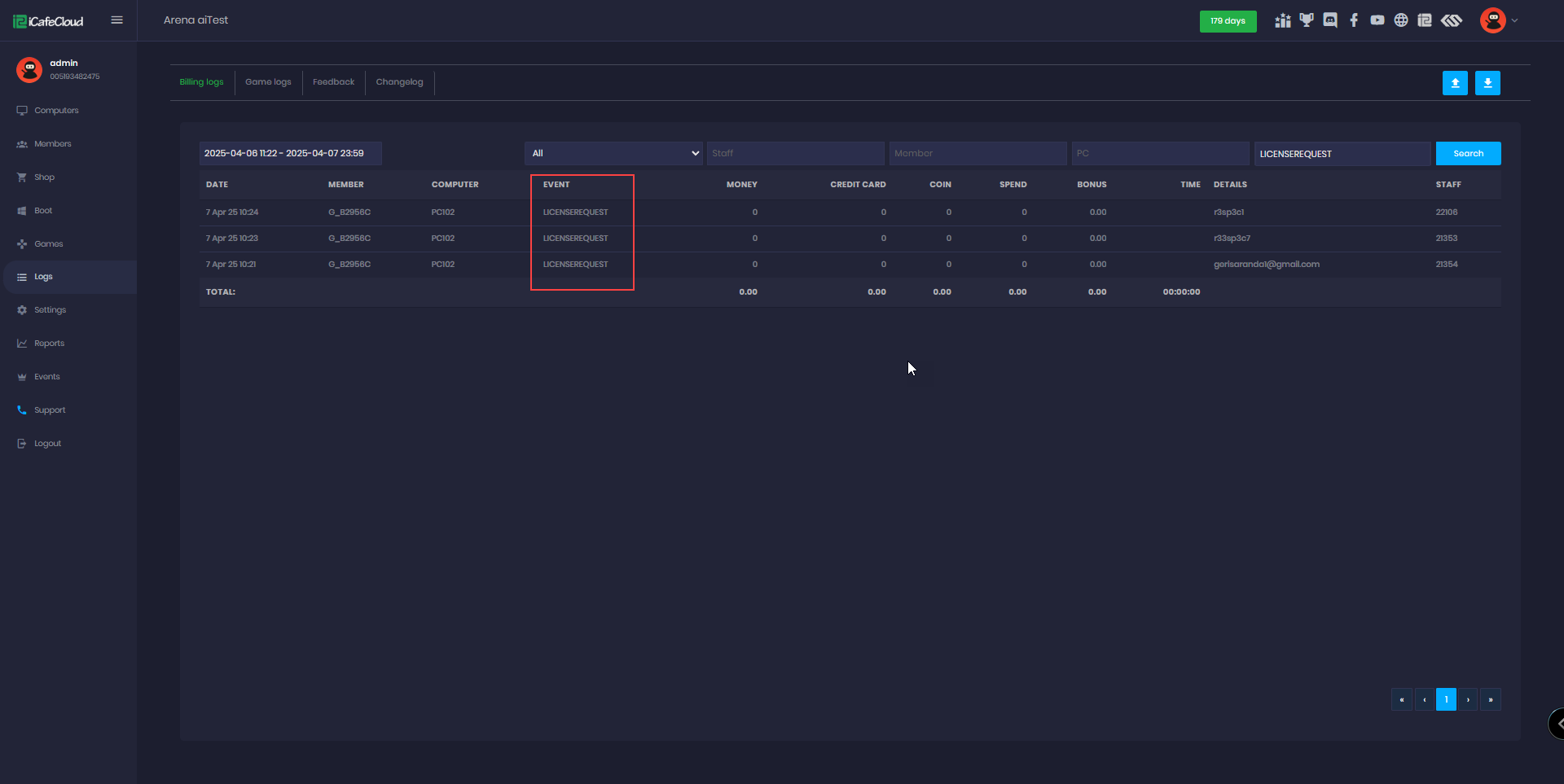Wiki Home License pools page Add license to license pool
Add license to license pool
2024-04-23
add, license, pool
The following explains how to add a license to an existing license pool, how the game licensing process works, and how licenses are locked or released based on their usage.
- Select the pool you want to add accounts to by clicking on it, then click the “Add License” button to proceed.(Figure 1).
Figure 1
- In the new license tab, enter the username and password for the account, then click the “Save” button.
- You can repeat this process to add as many accounts as needed to the pool for the selected game.(Figure 2).
Figure 2
- If you enter the password incorrectly or forget it, you can simply click on "Show Password" to reveal the saved password for that account.(Figure 3)
Figure 3
- Only one account can be used per game-type pool , but you can use more than one game in the same game-type pool.
For example: If you want to use the same account on CS2 and Dota2 , you can add both games on the same game type (Steam game type) - If you want to use the same account across multiple games within the same launcher, simply add the launcher as the game pool directly. The account will then be used for all games owned by that launcher.
- Please do not skip the steam id, iCafeCloud client will save your steam's data in the cafe server and can restore your steam's data from the cafe server if you login with the same steam account next time.
- For steam accounts you should also disable Steam guard.
- The account will be added in the pool and will be used when users play the game using a center account from iCafeMenu (Figure 4).
Figure 4
- If you have multiple accounts, they will be sorted by status first. Then, they will be sorted by name.(Figure 5)
Figure 5
- To check if the game type is set correctly, right-click on the client, select "Game," and then choose "Edit Game". (Figure 6)
Figure 6
- Then, in the “Game type” field, verify that the correct game type is selected (Figure 7).
Figure 7
- If you added games manually then you need to set the following the respective games
For Origin games set “origin” as Game type
For steam games set “Steam” as Game Type
For Fortnite, unreal tournament set “epic” as game type
For battlenet games - overwatch, WOW, destiny 2 and more set “battle” as game type.
- The license is released back to the pool after the PC is checked out, changing its status from “Locked” to “Free”.
- There is a "Permit" button that frees up the license even if the user is currently playing. This button is only active if the license status is "locked." (Figure 8)
Figure 8
- Now click the “Refresh” button on the iCafeCloud server interface and restart the client, then the games will be accessible to play using licenses from the pool.
- All the games that have a license on the license pool will be listed in the category "License games" (Figure 9).
Figure 9
- If a client computer closes the game or experiences a crash, the game launcher will close after 5 minutes. If the client tries to launch the license again during those 5 minutes, they'll be told the game is still running and the launcher will close in time. Now the client can run the game again.
- You can enable or disable the automatic game process checking from the game settings. Disabling this will prevent the system from automatically checking for game closure after 5 minutes.(Figure 10)
Figure 10
- When a customer uses a license from the game pool, it will be logged in the billing records with events such as “LicenseRequest,” “LicenseReleased,” and “LicenseUnlock.” (Figure 11)
Figure 11