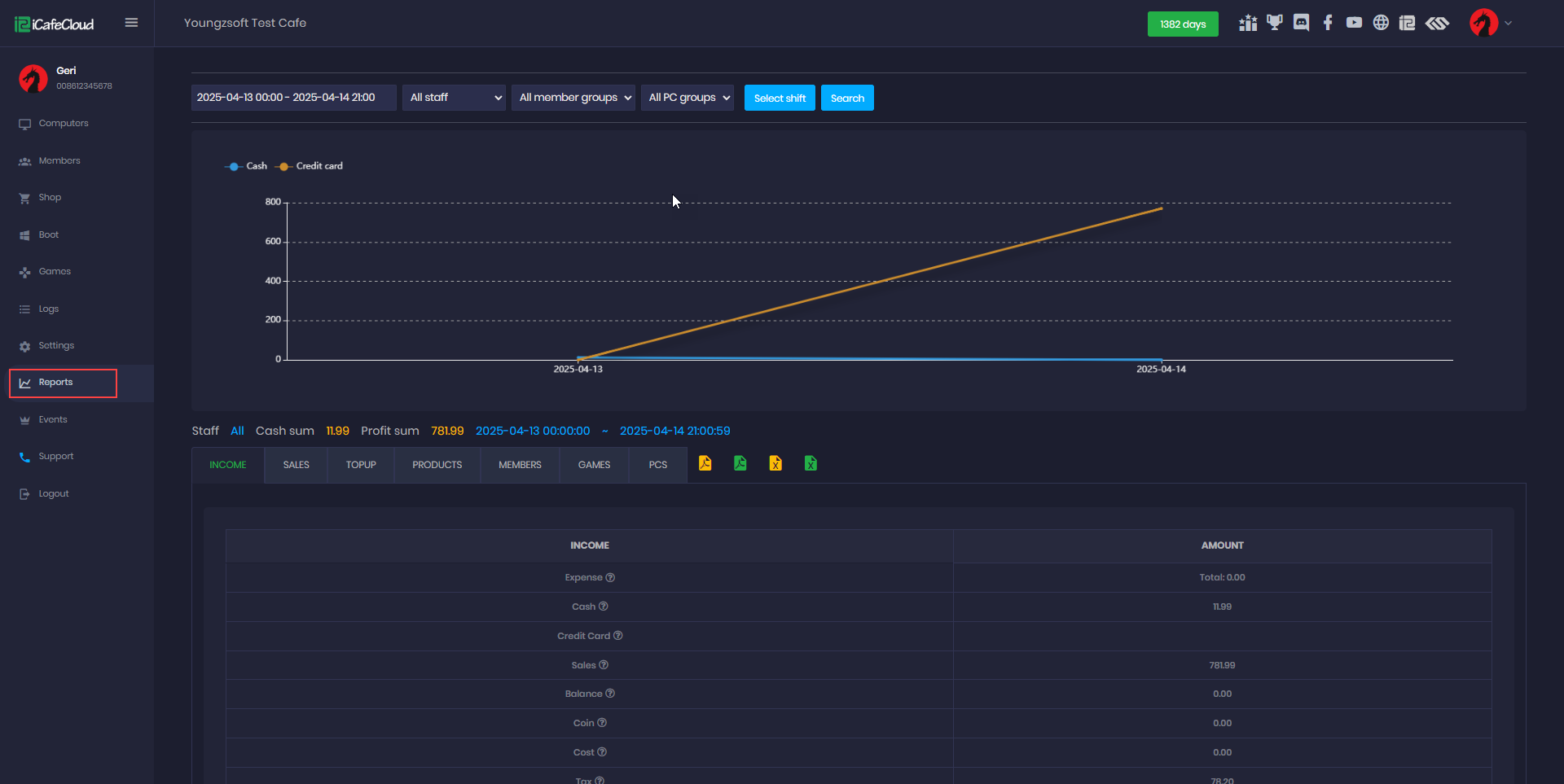Wiki Home Reports page How to check reports
How to check reports
2023-12-29
Data range, Chart, Income, Tax, profit, cash, expenses
The following guide provides an overview of all the data available on the Report page.
- Accessing Income and Profit Report in iCafeCloud
- Log in to the iCafeCloud web admin.
- Navigate to the "Reports" section on the left side of the interface ( Figure 1).
Report Overview:
- Data Range Select: Customize the timeframe for data analysis.
- Staff: Select all staff or a specific staff member to view related report data.
- Member Groups: Choose to view reports for all member groups or a specific group.
- PC Groups: Choose to view reports for all PC groups or a specific group.
- Chart: Visual representation of business data, revealing trends and patterns.
- Income: Detailed breakdown of current income for a clear understanding of revenue streams.
- Sales: Comprehensive information on sales for tracking and analyzing transactional data.
- Topup: Insights into top-up activities to understand customer behavior in replenishing balances.
- Products: Detailed overview of product performance for product management and sales optimization.
- Members: Details about the customer base for analyzing membership trends and customer loyalty.
- Games: Information on gaming-related activities, if applicable, to assess popularity and profitability.
- Pcs: The report shows the top PCs by spending amount and the time spent using balance.
Figure 1