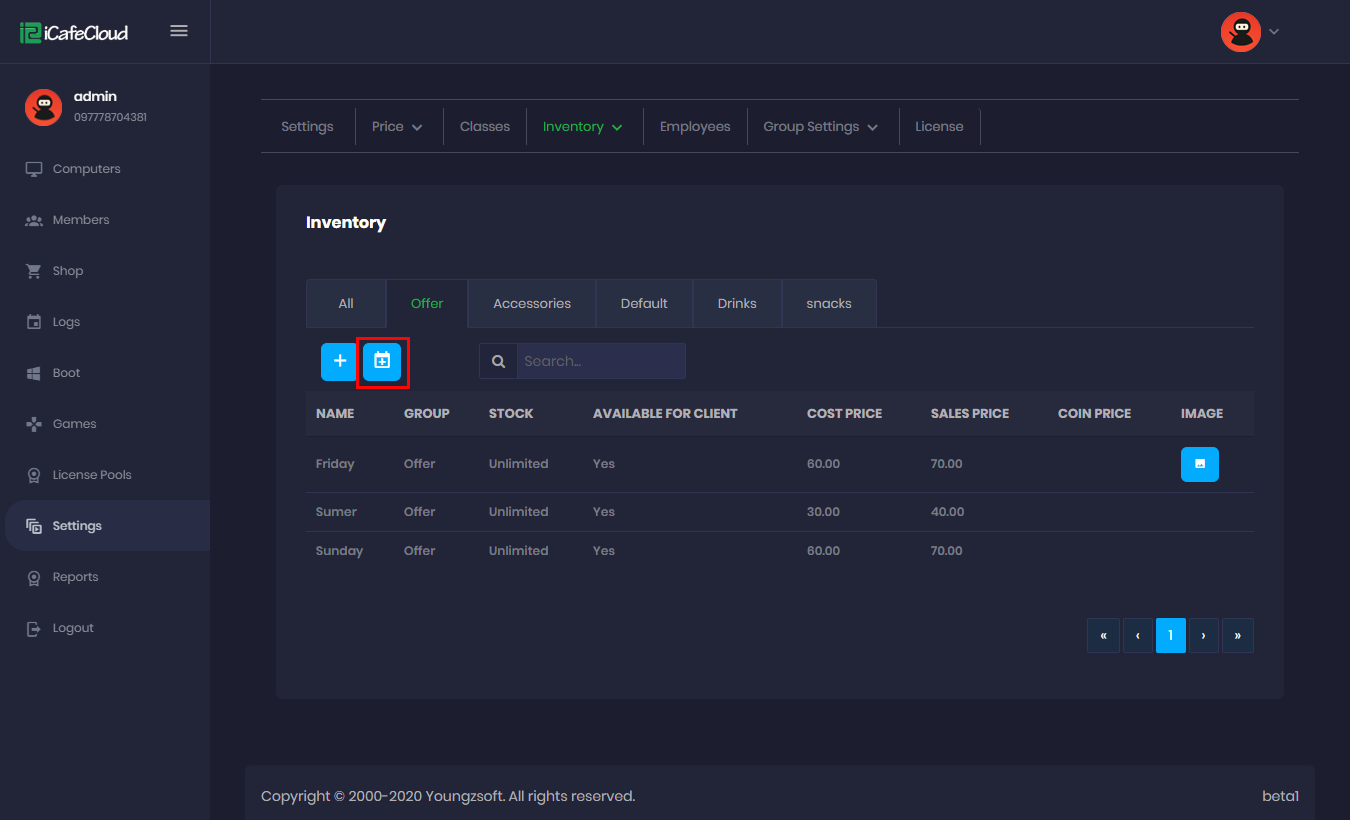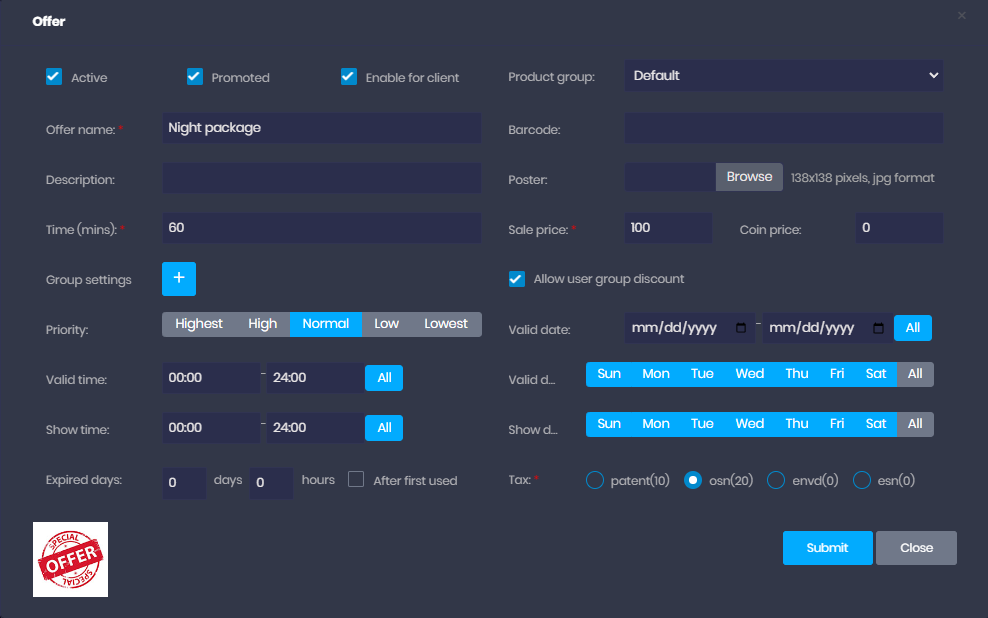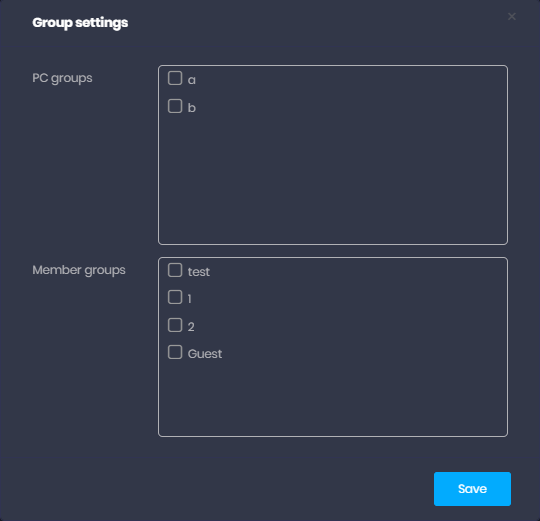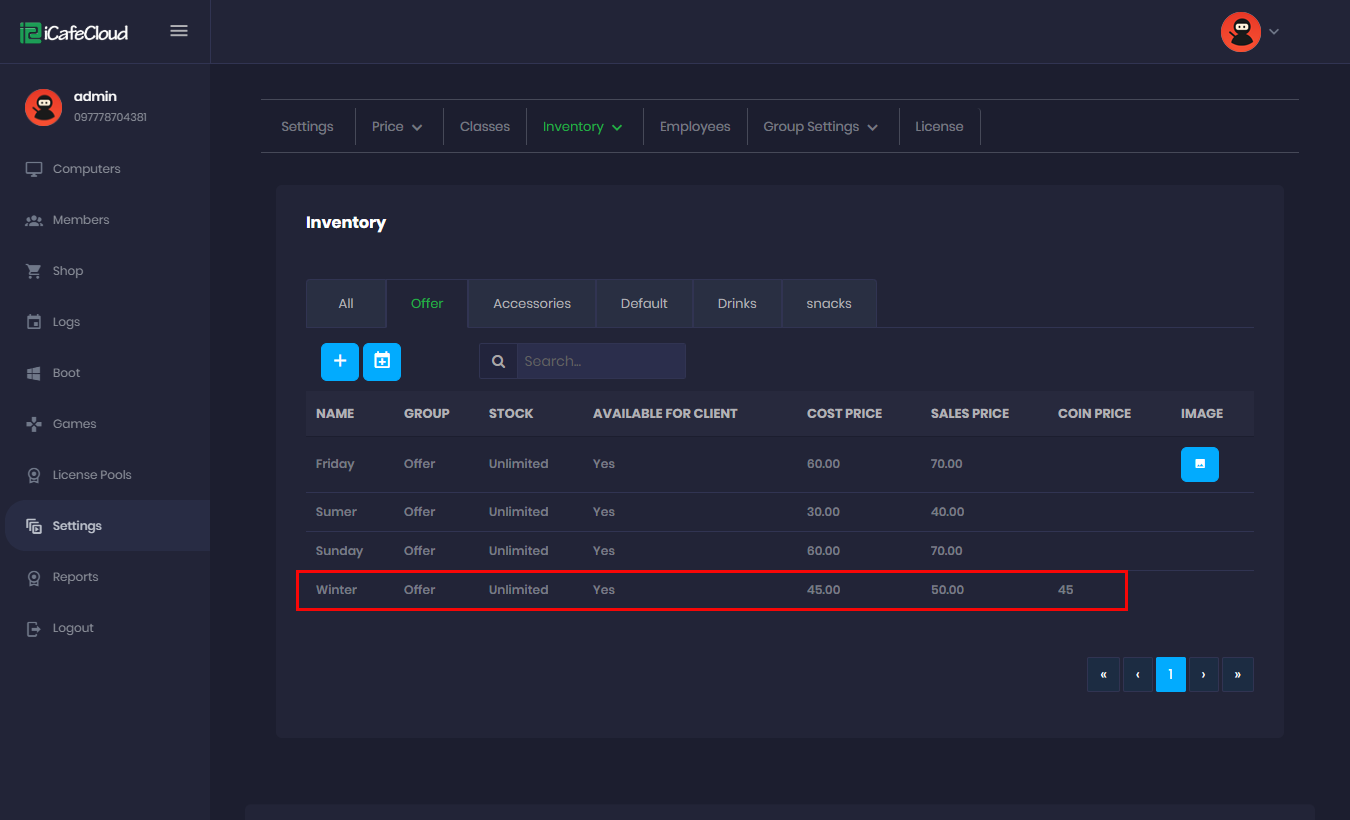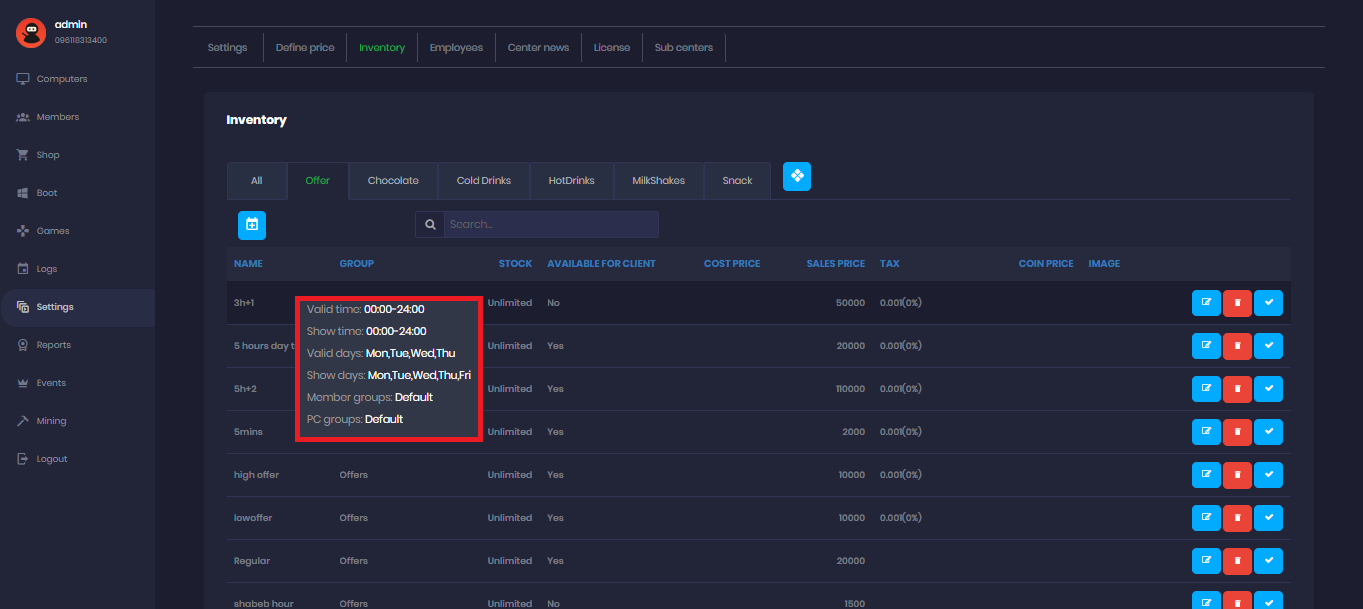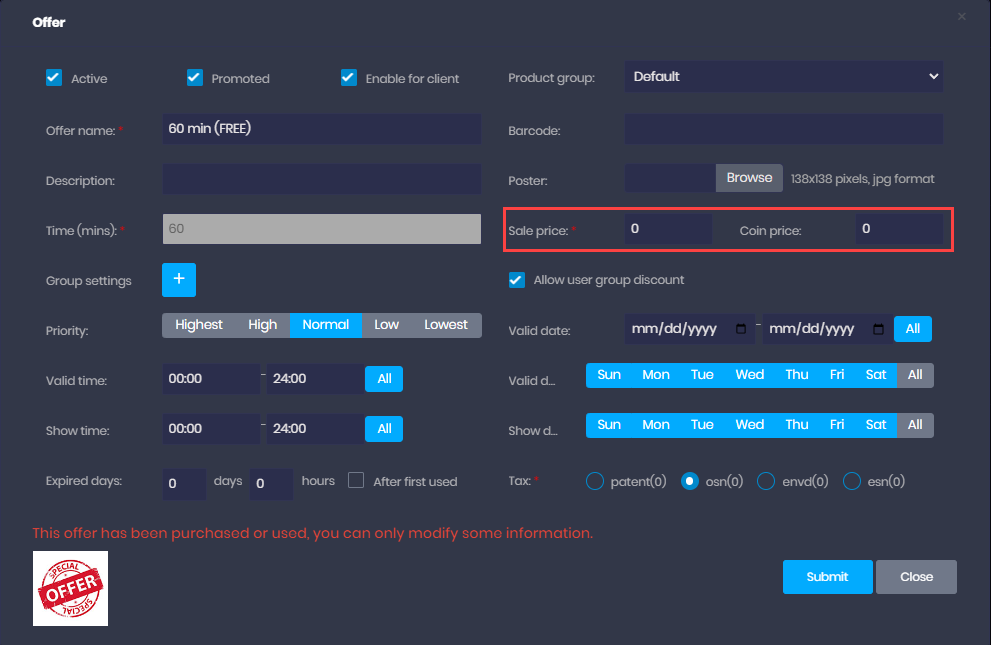Wiki Home Product settings page Create offers
Create offers
2023-05-21
create, offers, combo, offer,
The following explains how to create and configure offers, including how to add offers based on time, days, groups, and priority for members to purchase.
- Click on “Settings” from the left panel, and then click on “product” and choose the “product items” and click the “Add offers” button (Figure 1).
Figure 1
- Once the “Add offers” button is clicked, “Offer” modal appears (Figure 2).
Figure 2
- Active : Check it if the offer is active. If you uncheck it, it will be unavailable for clients.
- Promoted: This offer will be featured in the promoted space on the iCafeMenu homepage.
- Enable for client order : If it is unchecked, the client won't be able to order the selected offer.
- Offer name : name of the offer
- Description : description of the offer
- Barcode of the offer
- Poster for the offer - Can you use JPEG or PNG for better quality and transparent background
- Time in minutes
- Sale price : Cost of the offer for client
- Coin price : Number of coins required for buying the offer
- Allow user group discount: Once selected, users will receive discounts based on the options available for their user group.
- Priority : Set the offer priority as highest to lowest
- Valid date : Set the starting and ending date of the offer
- Valid time : Set the valid time period like 10:00 - 17:00
- Valid days : Set valid days like : sunday , monday etc
- Show time : Show the offer at shop and client pc so that it can be purchased at selected hours. *
- Show days : Show the offer at shop and client pc so that it can be purchased at selected days
- Expire days : Set an expiration time period after it is purchased.
- After first use : Set an expiration time period after it is used.
- Show time and Valid time accept any time interval, this means you can set show time in any interval between 00:00 to 24:00 or which goes past midnight (24:00) like 21:00 to 09:00.
- To make things smooth between one offer ending and the next one starting, set the beginning time of the next offer just after the end time of the previous offer. For example, if Offer 1 is starting 20:00 until 22:00, set Offer 2 to start at 22:00. This way, one offer rolls into the next.
- Group settings
Figure 2
- To hide an offer from both the SHOP (admin panel) and the client, add an asterisk (*) before its name. Example: *Night Offer.
- PC group and Members group : Can select certain pc group and members group for the offer.
- Guest: is a default group that can be used only from Guest accounts
- If a customer already bought an offer, then you change the offer group settings, it will not affect his offer. So offer group settings only affect the shop offer.
- The offer will be added to the offers table (Figure 3,4).
Figure 3
Figure 4
- Now when accessing the settings page → Offers
You can easily move the cursor of your mouse over the offer name and you can check the offer settings selected . - You can set both the sales price and coin price to 0, making the offer completely free for users.(Figure 5)
Figure 5
- If you set a coin price, the item will show up in the client shop in the gifts category. Read more about coins at Game ranking function. (Figure 6)
- If you want to sell the offer with both money and coins, just set values in sales price and coin price fields.