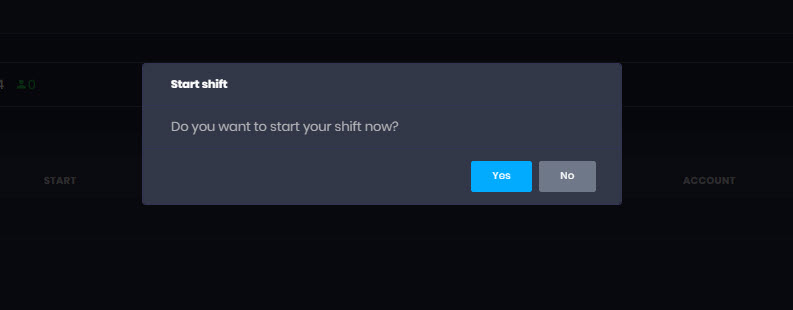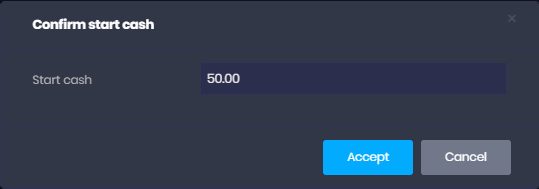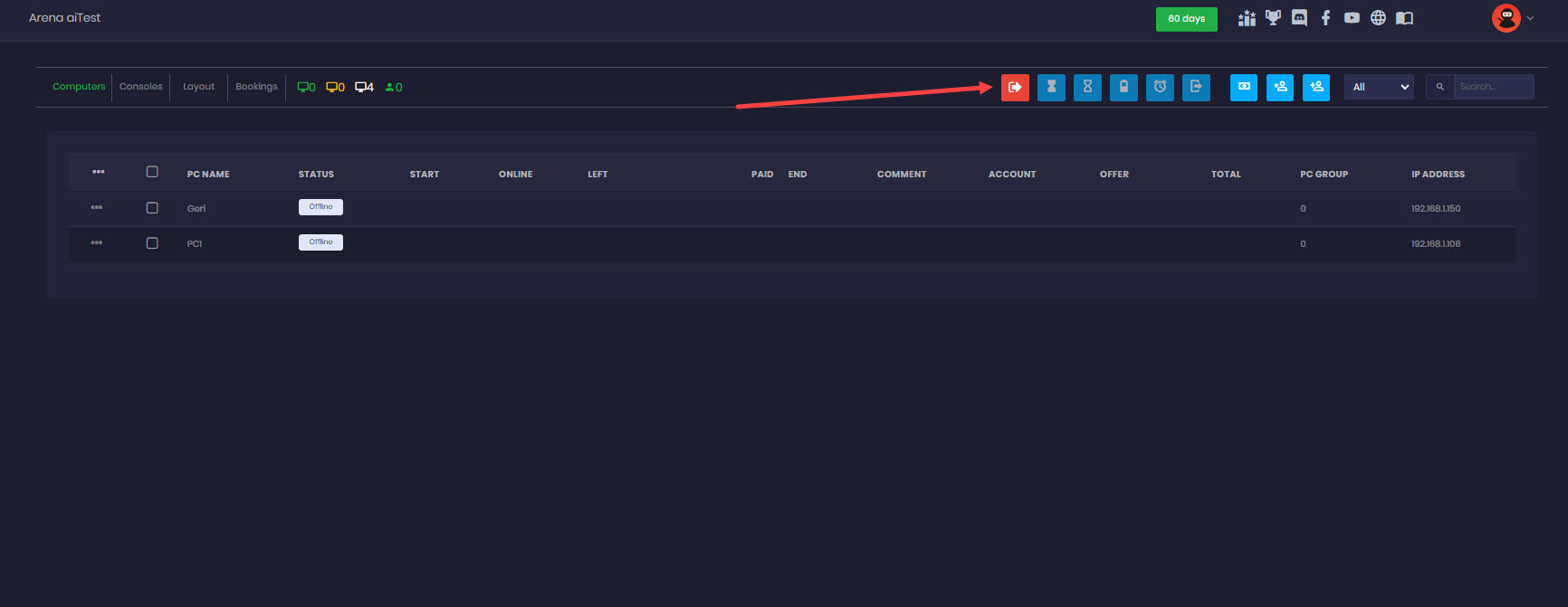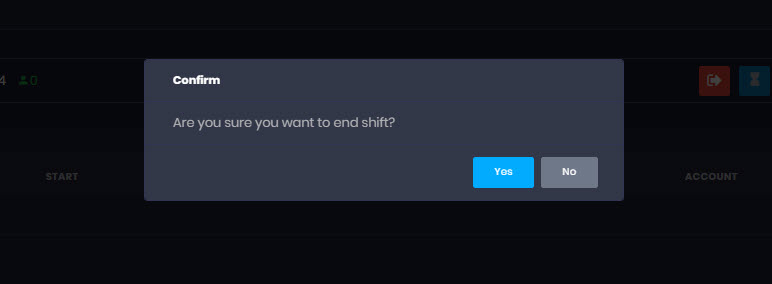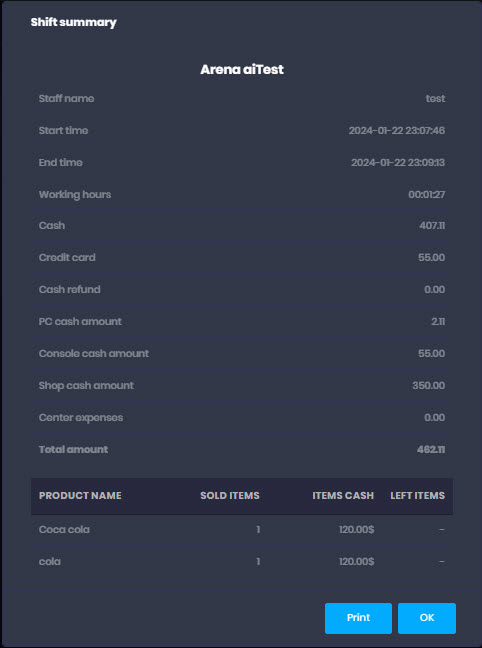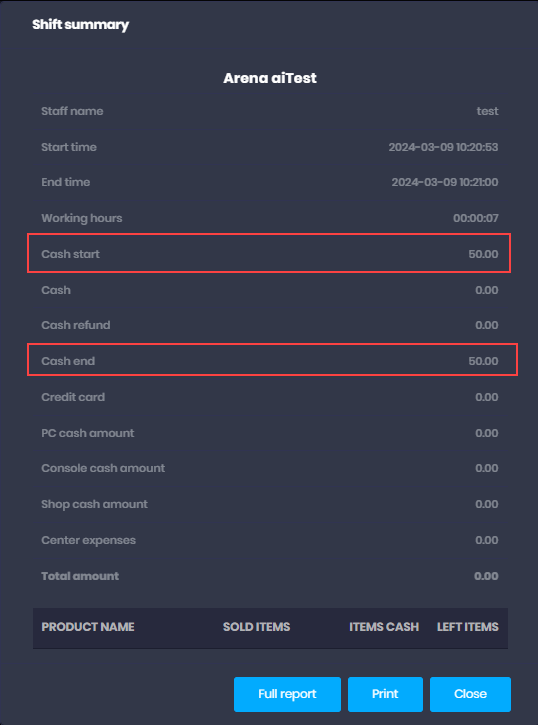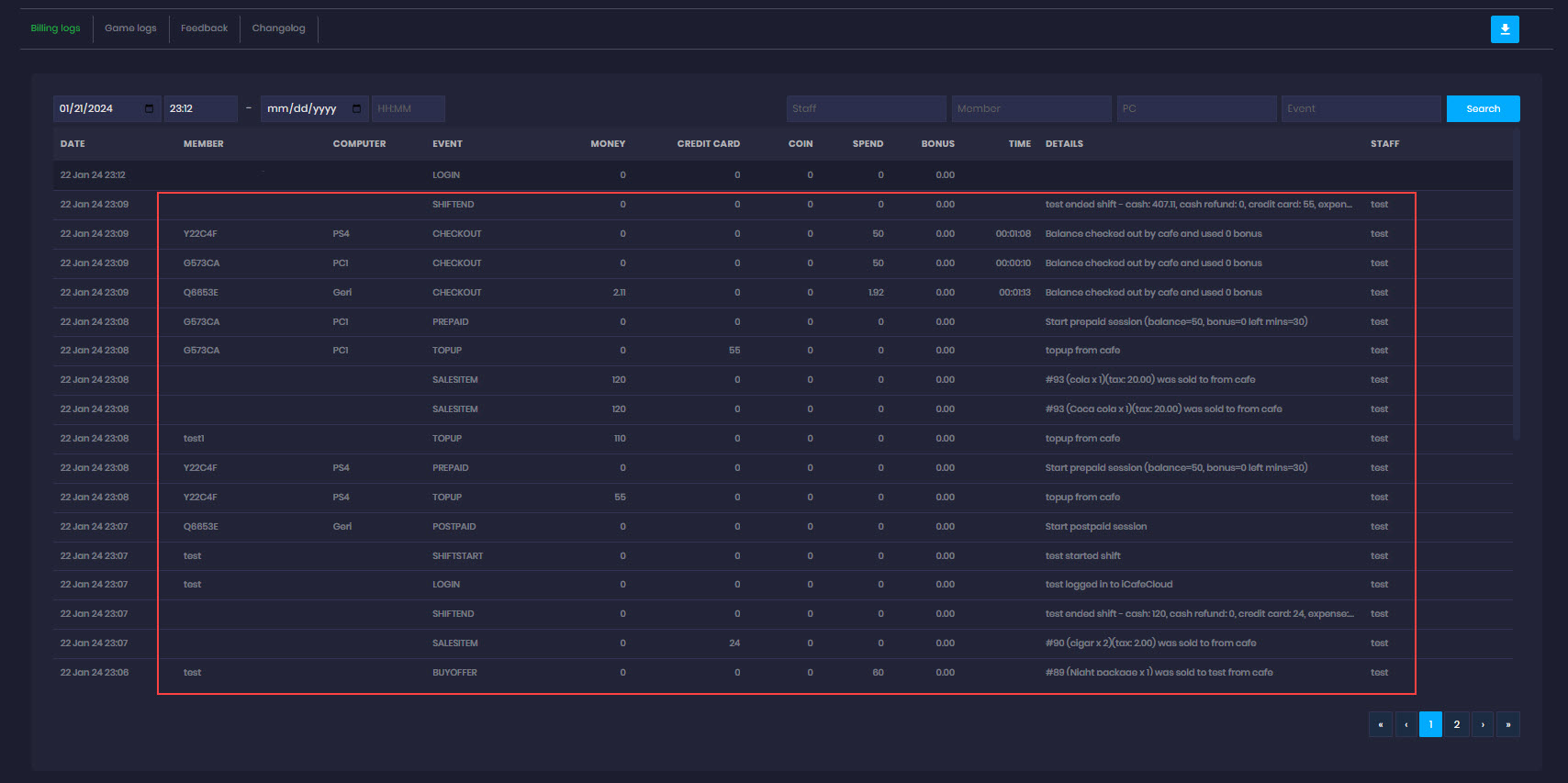Wiki Home Installation and login Staff shifts
Staff shifts
2024-01-22
shift, start, end, staff, employee
- Upon logging in with an employee account, a prompt will request to initiate a shift in order to proceed.
Selecting "NO" will redirect you to the computer page, where all options and functions are disabled. Based on employee permission, you will only be able to utilize the Start Shift, Logs, Settings for product and news, Reports, Support, and Logout feature.(Figure 1)
Figure 1
- Once you click "Yes" to start your shift, another prompt will appear, prompting you to add the cash that the shift starts with.
If you don't start the shift with any cash, simply leave the amount as "0" and click "Accept" (Figure2)
Figure 2
- To conclude a shift, the employee responsible for closing the shift should click on the "End Shift" button.(Figure 3)
Figure 3
- After clicking the "End Shift" button, confirm the action by clicking on the "Ok" button. In the event of an accidental click on the "End Shift" button, you can select "No" on the prompted window to continue the shift without closing it. (Figure 4).
Figure 4
- Subsequently, the shift summary, encompassing details such as start time and end time, will be presented (refer to Figure 5). It's important to note that items refunded by the Admin will not be visible in the employee shift summary.
Figure 5
- The cash amounts for different components can be calculated as follows:
PC Cash Amount = PC Shop Cash + PC Top-up Cash - Refund Cash on PC
Console Cash Amount = Console Shop Cash + Console Top-up Cash - Refund Cash on Console
Shop Cash Amount = Shop Cash without PC + Member Top-up Cash - Refund Cash on Shop - On the shift report, include both the starting cash and ending cash for each shift.
For example, if the center begins each day with $100 in the cash register for customer transactions, staff should add $100 at the start of the shift, and this amount will also be included in the cash count at the end of the shift.(Figure 6)
Figure 6
- All the activities are recorded and can be seen in log by admin (Figure 7).
Figure 7