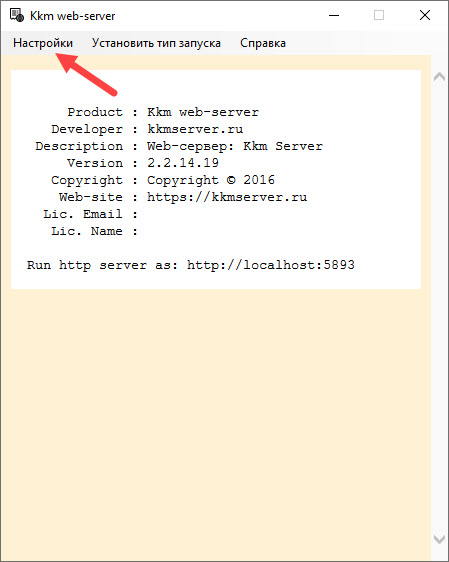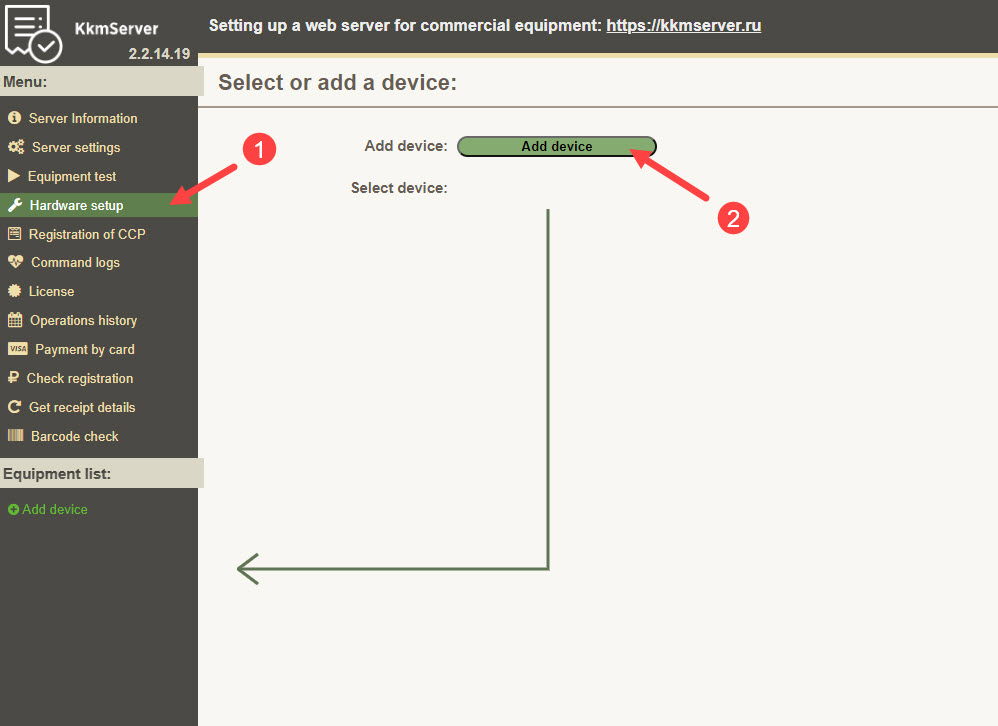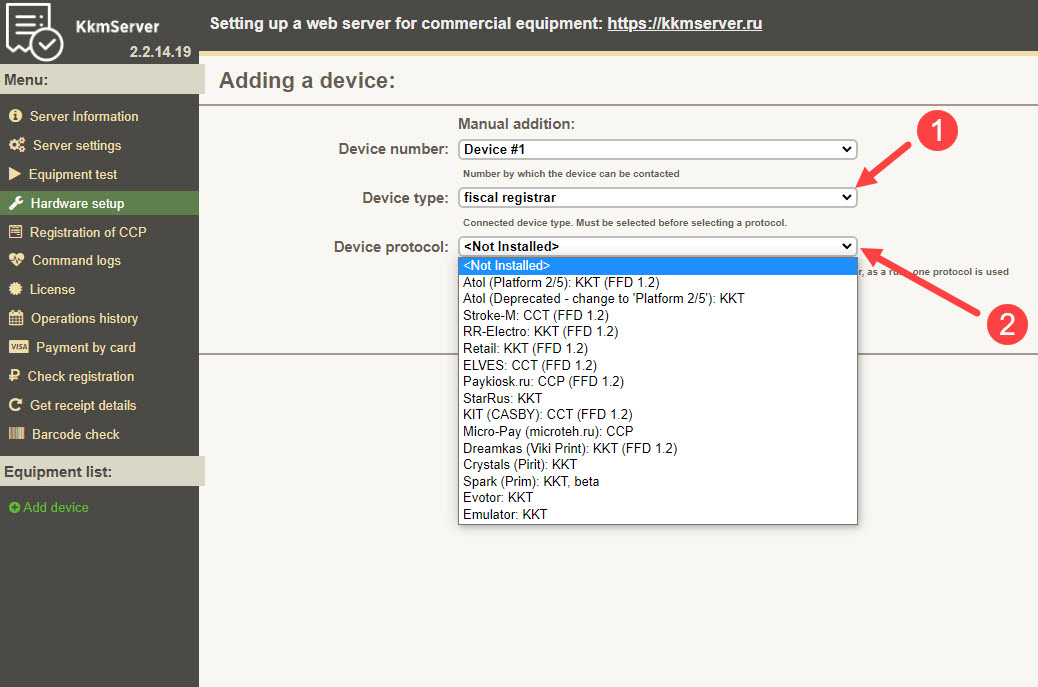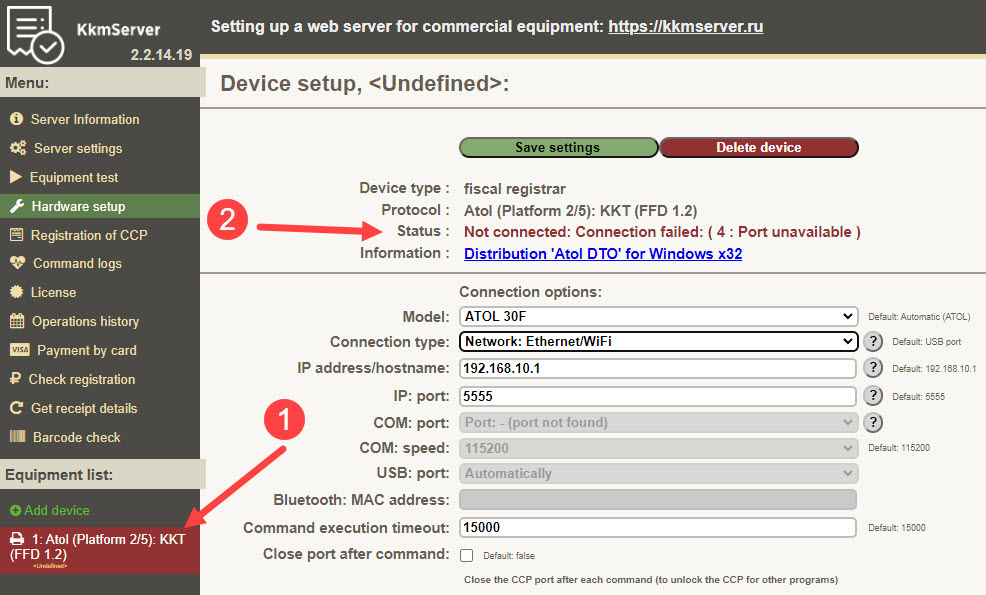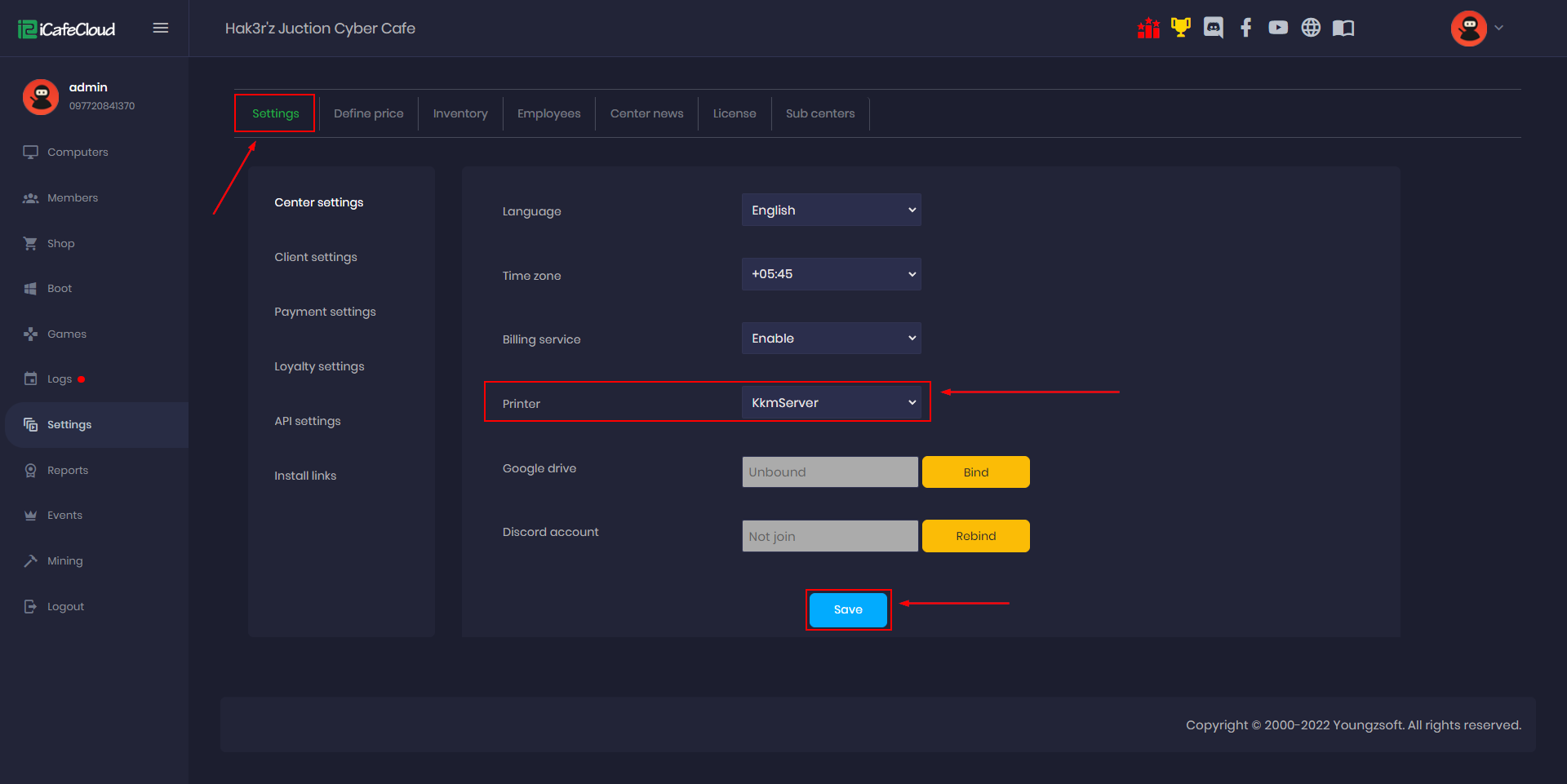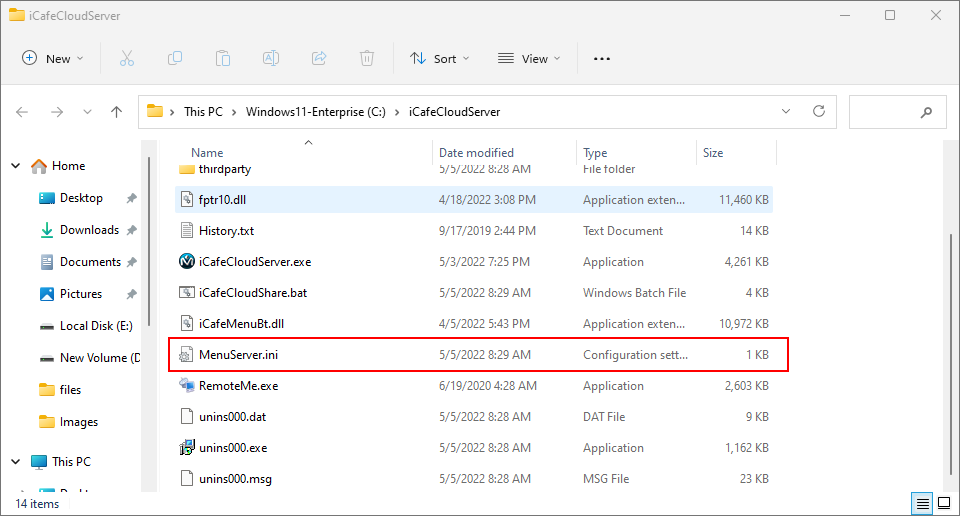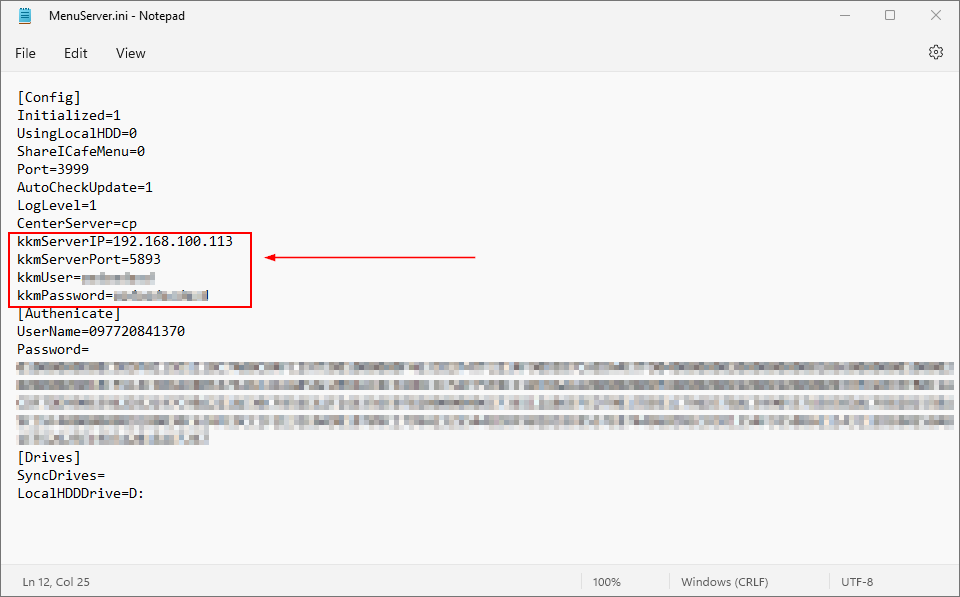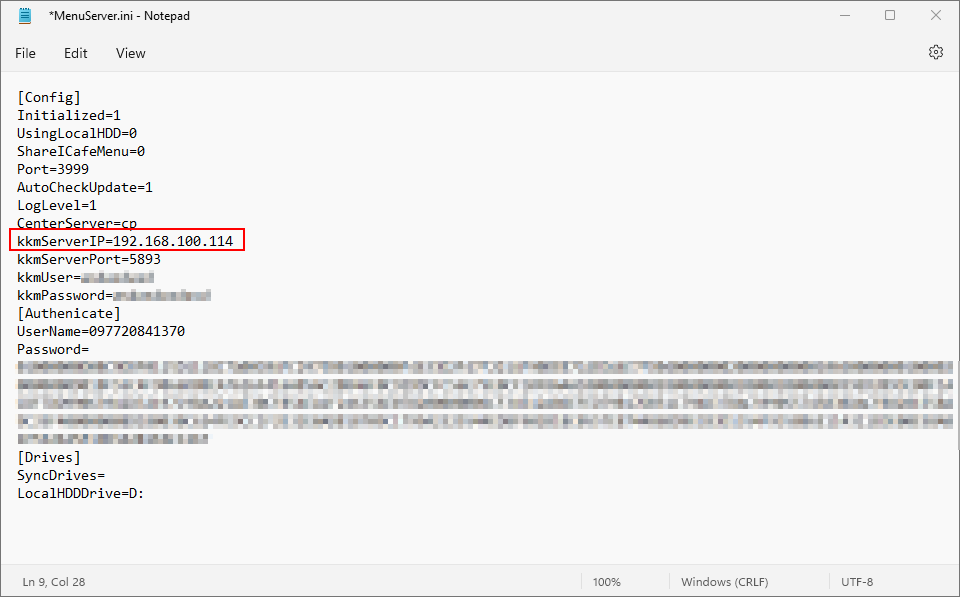Wiki Home Settings page Shtrih and Atol Cash registers with KKM
Shtrih and Atol Cash registers with KKM
2023-05-23
KKM, cash, register, shtrih, atol
To be able to use the KKM server, you need the iCafeCloud server 20220501 or higher.
Follow the steps below to use Shtrih and Atol Cash registers with KKM :
- Download the KKM setup.
- Install KKM on the same PC where the iCafeCloud server is installed or you can install it on a different computer as well (Read notes for more details).
- Continue the KKM setup and you will get the KKM server on your desktop.
- Run KKM server and click the configuration (Figure 1).
Figure 1
- Once the localhost page opens, click hardware setup and add device (Figure 2).
Figure 2
- Select from the option in the list as below and click “Add device” to finish the setup (Figure3).
a) device type = fiscal register
b) device protocol = Atol , shtrih , evotor etc.
Figure 3
- Now, you will be able to see the hardware connected to the KkmServer in the “status”. If the connection is not successful, you can change the connection type based on your connection from the hardware to the KkmServer PC (Figure 4).
Figure 4
- After installing KKM and configuring it, choose “KkmServer” as Printer in the Settings from the Cloud Panel (Figure 5).
Figure 5
- Now, open the “MenuServer.ini” from the iCafeCloudServer folder (Figure 6).
Figure 6
- In the MenuServer.ini file add the following in the [config] section with corresponding values for your KkmServer installation (Figure 7).
Figure 7
- Save the file and refresh or Stop and Start, iCafeCloud Server application. Afterwards, you will be able make use of it from the cloud panel for printing and/or sending commands to the cash registers.
Notes:
- If your KkmServer is installed in the same computer as the iCafeCloud server, then “kkmServerIP” will be the same as the iCafeCloud Server IP in this example “192.168.100.113”.
- You can install KkmServer on a different computer (Cashie PC). iCafeCloud supports communication with KkmServer installed on a different computer as well.
- If KkmServer is installed in a different computer (Cashier PC) (with ip 192.168.100.114) then “kkmServerIP” will be “192.168.100.114” in the “MenuServer.ini” (Figure 8).
Figure 8
- You need to purchase a KkkServer license to get the username and password for the KkmServer.
- Make sure the “kkmUser'' and “kkmPassword” are correctly set, otherwise iCafeCloud will not be able to communicate with the KkmServer. You
- When using KkmServer in a different computer than iCafeCloud Server, it may be necessary to add KkmServer in the Windows firewall to allow communication.
- iCafeCloud sends a print command to KKM for purchase from SHOP Cash and Credit card
- iCafecloud send also commands for print when adding TOPUP But it doesn't send command in refunds from the shop or balance